
“Error -5000/-69/13010/13014” “Playlists and songs cannot be synced” The above are the most common warning phrases that you will see on your screen when you encounter this issue - iTunes playlist not syncing.
Have you ever been to this situation? You really wanted to transfer and copy all those songs in your iTunes playlists (to another device) but you cannot proceed because the above notifications keep on showing.
This only means that the syncing or copying of songs under the playlists you had chosen won’t work as normal as you expect.
With the above scenario, you must look into alternatives that you can apply in order to fix and resolve the issue. This is why this article was created.
We will be imparting all those solutions possible that would surely benefit you and finally allow you to solve the problem you have with iTunes playlist not syncing on your device.
Contents Guide Part 1: How Do I Sync Playlist in iTunes?Part 2: How Do I Sync Playlists Using Professional Software ApplicationsPart 3: To Sum It All
This article will tackle the solutions to the issue under two major clauses - the general or most used solutions and the utilization of professional software applications. The first type of solution to the iTunes playlist not syncing which we are about to discuss is the most common or general option.
Here, we will share numerous alternatives for you. The decision would be yours in case you wanted to try all options below or choose one or two to test. Let us start the discussion with the first one.
The first method that you can try is to update the iTunes application on the devices you are using. The issue of iTunes playlist not syncing may be due to the version of the iTunes application you are using. Here is how you can do the updating of the application on your Mac or Windows computer.
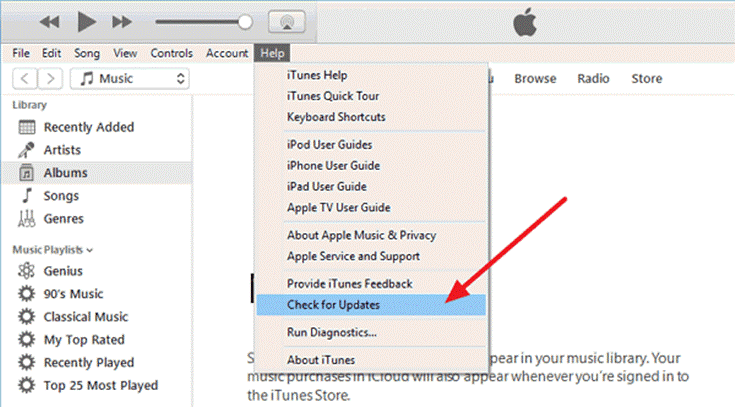
Are you using iTunes on your iPhone or iPad? If you do and you happen to encounter the same issue when iTunes playlist not syncing, you might need to consider checking in case updates are readily available for your device’s software. In order for you to review this, the below guide must be followed.
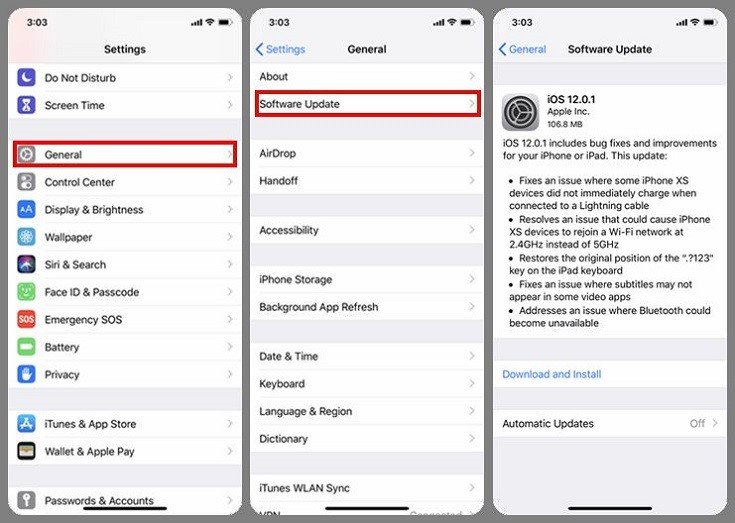
The third option which you can try is the consolidation of iTunes library files. There are instances that the files which are saved in several different iTunes libraries often cause iTunes playlist not syncing. If you are wondering about the procedure of consolidating, you can refer below.
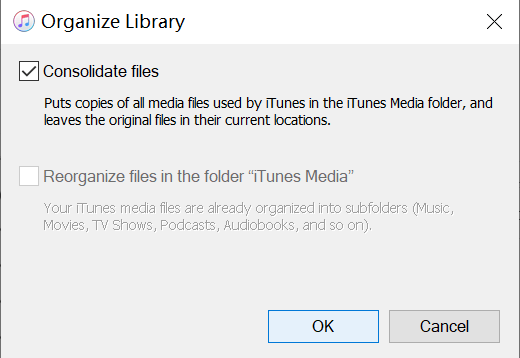
Your personal computer’s security software could also be one reason why the syncing of iTunes playlists could not be successful. Sometimes, your device’s security software is blocking or hindering the syncing process.
You can do the below preparation.
If it happens that the same issue reoccurs, you may need to uninstall the security software your device is currently using. After completing the syncing process, you can just re-install the security software.
Sometimes, the failure in syncing your iTunes playlists could be due to the connection between the devices you are using. Keep in mind that below two must always be considered.
If you are using the latest version of iOS, then you might have encountered “iTunes match”. In case you have enabled this feature on your device, this will prevent you from achieving a successful syncing process between your handy device and personal computer. You must disable this feature before doing the syncing procedure. In order for you to do so, you just need to head to your device “Settings” icon and scroll or look down until you see the “Music” button. By then, you can do the disabling process.
This solution could be workable and effective. The manual copying of songs from your iTunes playlists or one by one method will help you copy the songs from one device to another. However, this method could be tiring and time-consuming. This could be the last resort in the above six items that won’t really work.
Another option you can do is to turn your iCloud Music library on. If this has been off on your device, then syncing won’t really be possible. In order to do so, you can just go to your device’ “Settings” button and look for the “Music” option from the list. You will see the “iCloud Music Library” there. You would need to ensure that the button must be toggled in order to enable it or turn on.
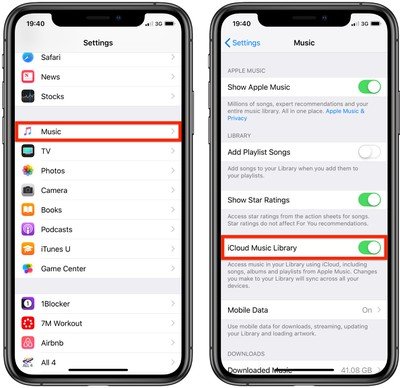
Now that we learn all the basic or the general (most common) solutions to the issue, we will now head to the presentation of the software applications which you can use.
In case the syncing process is still a mess and you have been so frustrated that you wanted everything to be completed, then the answer is the use of professional software applications. In this part, we will show you two third-party tools that can help to solve iTunes Playlist Not Syncing beginning with DumpMedia Apple Music Converter.
The first tool which you can use is this DumpMedia Apple Music Converter. You can have this downloaded from its official website.
What does it do?
With the use of this DumpMedia Apple Music Converter, you could be able to get all the songs in the iTunes playlists you love. You also can remove the playlist of iTunes Playlist to Spotify easily. No need for syncing because you can save all songs to the device using a USB cable or a professional transfer software application.
Apart from DumpMedia Apple Music Converter, you can also try iSkysoft Transfer. In case you are still facing the syncing issue, you can rely on this tool. Apart from being able to transfer songs, you can also process voice memos in this application. And, in order to do so, you just need to follow only the simple steps stated below.
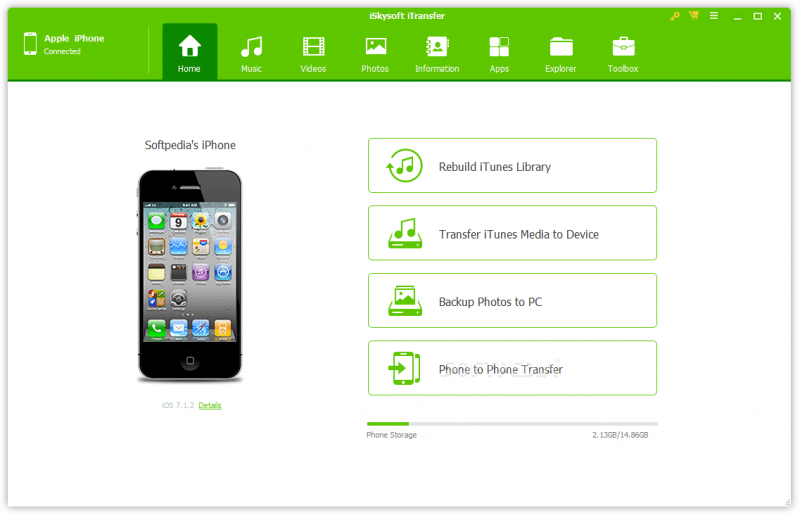
Syncing your favorite iTunes playlists to another device is no longer an issue nowadays. Yes! You read that right. You can actually use a bunch of options - either those falling under the general or most common ones or those professional software applications which you can see in the web.
Keep in mind that in choosing which alternative to use, you must be very keen, and you must look into every detail in order to arrive at the best tool to utilize.
In case you still got other things in mind, you can always share all those in the section below. Sharing is caring!
