


Apple offers music subscription using Apple Music and iTunes Match that both allow their users to sync their music to iCloud Music Library. This allows users to stream and even download to any Apple devices such as Apple TV, Mac, iPad, and iPhone without taking up physical storage on their devices.
Apple’s music subscription services are great but sometimes, you will encounter unexpected errors such as iCloud Music Library not syncing very well. This results in songs not appearing on your device.
So in this article, we provide 4 easy steps to troubleshoot iCloud Music Library not syncing error. Keep on reading to know more!
Contents Guide Part 1. Methods to Fix iCloud Music Library Not SyncingPart 2. Solving iCloud Library Not Syncing by Converting Your Apple Songs for Offline PlaybackPart 3. Wrapping It Up
There are times that you will get stuck when the iCloud Music Library gives you an unending error saying “Sending information to Apple ”. The reason might be an inactive iCloud Music Library service.
So before you try anything else, check if the service is active in Apple first. Just go to this link. Once you are in the attached website, you will see a list of Apple services that looks like the one in the image below.
If you see a green indicator before iCloud, iTunes Match, and Apple Music but you are still getting errors, proceed to the next method we have listed here. However, if the indicator is red or yellow, Apple might be performing an update for the system. You can wait for the update to finish and recheck the system status page later until the indicator turns to green.
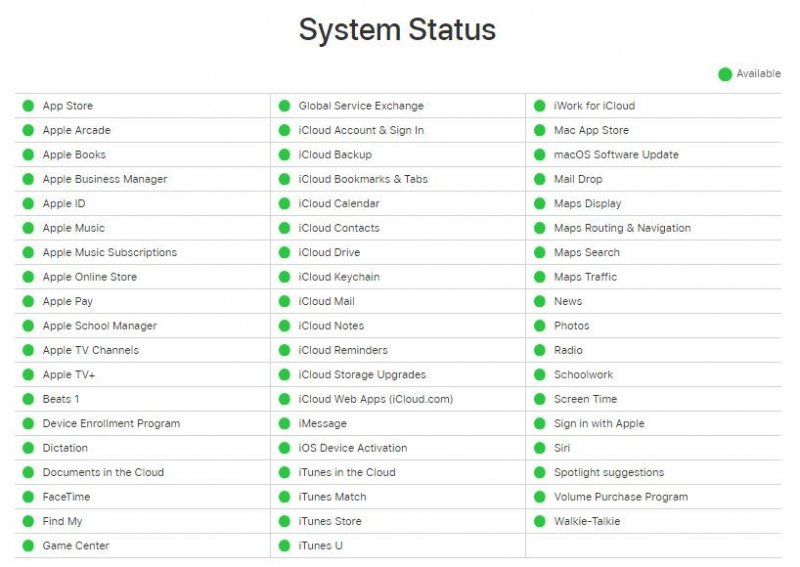
Before you do any complicated troubleshooting methods in iTunes, try to manually update iCloud Music Library in iTunes itself. Although iCloud updates itself on a regular basis, there are times that this does not happen for various reasons. To update your iCloud Music Library using iTunes, follow the steps below.
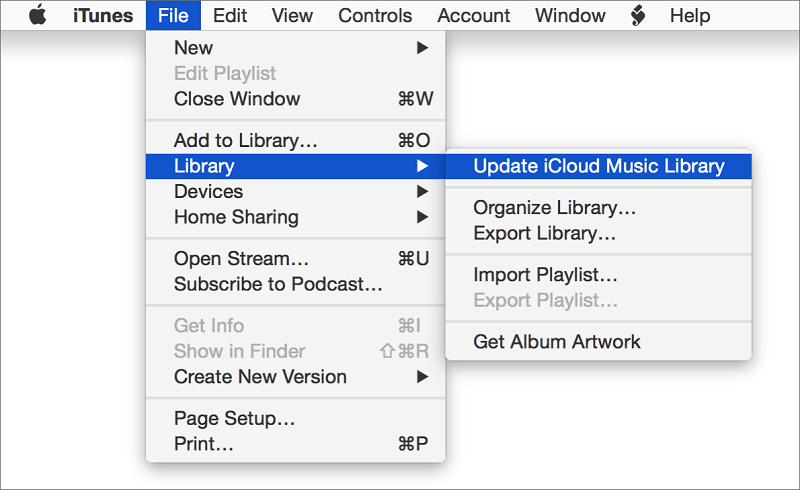
If you tried updating iCloud Music Library in iTunes but your issue is still not fixed, try to sign out of the iTunes app from all of your devices. This includes your PC or Mac. Then, sign in again and try to resync iCloud Music Library. To sign out then sign in to iTunes, follow the steps below.
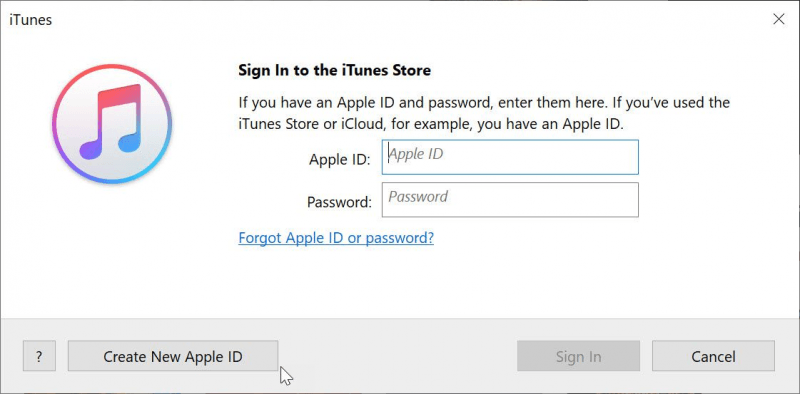
If you do not see some of your tracks in iTunes or Apple Music that you should be finding on your playlist, try turning off then turning on iCloud Music Library on your device’s Settings. This can help resolve the issue. To this, just follow the steps below.
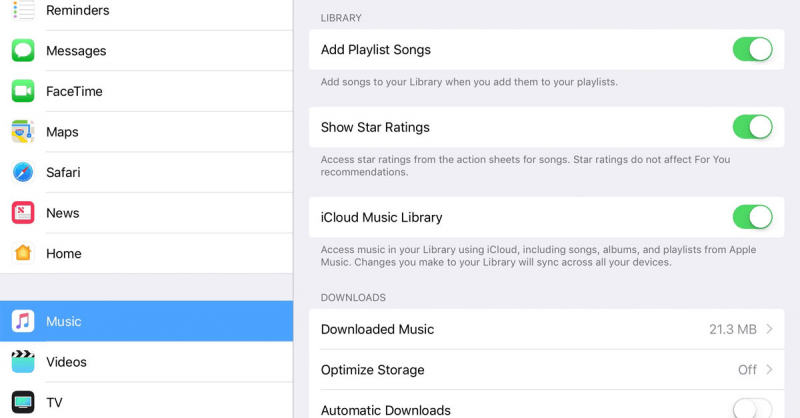
If you have tried all the above methods but your problem with the iCloud Music Library error is still not solved, you can either contact Apple itself and ask help from them or you can simply download and convert your desired Apple songs for offline playback. You will see our most recommended Apple Music Converter in the next section.
We recommend using DumpMedia Apple Music Converter for downloading and converting any Apple M4P songs, albums, and playlists to MP3, M4A, M4R, MKA, AU, FLAC, AC3 and more for listening offline. Since you can’t listen to Apple Music on your other devices because they are protected by DRM, this tool helps in removing the DRM protection of various Apple songs such as the following so that you can play your favorite songs anywhere:
Moreover, DumpMedia Apple Music Converter is a powerful Apple Music converter with up to 16x conversion speed and retains the original quality of your songs, 100%.
For the steps on how to use DumpMedia Apple Music Converter to convert your Apple songs, proceed to the provided link.
Listening to your favorite songs in Apple Music and iTunes Match on various Apple devices while relaxing is a great way to spice up your “me time”. Though it can be frustrating when you encounter errors when syncing using iCloud Music Library, you do not need to worry anymore as the methods we have discussed here will surely help you.
But, in case the error still persists or you become tired of seeing an iCloud Music Library not syncing error, you can download and convert your desired Apple Music songs for offline listening instead. For this, we recommend using DumpMedia Apple Music Converter. You are free to try this software anytime.
