
iTunes, a music application, is considered one of the best and one of those at the top of the list. You must be troubled that you can only play music with Apple devices because of the DRM protection problem. So what can we do about the DRM problem? Luckily, there is a way to remove DRM from iTunes files leading to playable files.
There are tools for you to remove DRM from iTunes and even convert songs into various formats. Let you enjoy the song no matter on any device! The detailed steps and procedure will be discussed in this article so make sure to stay on this page and keep reading the post.
Before heading to the main agenda of this article, if you are confused about DRM (Digital Rights Management). Let us take a look at the first part to be enlightened.
Contents Guide Part 1: What is DRM?Part 2: Remove DRM from iTunes [For Apple Music Subscribers]Part 3: Remove DRM from iTunes [iTunes Match Users]Part 4: Remove DRM from iTunes [All Users]Part 5: In Conclusion
FairPlay Digital Rights Management protection popularly known as DRM protection has been created and introduced by Apple Inc. This was made to be able to avoid unauthorized transfer, copying, playing, and listening on other gadgets and devices. Materials and items that are DRM-protected are considered copyrighted items that must be authenticated first.
DRM primarily limits users' ability to access or use content in unauthorized ways. This includes sharing files, making backups, or transferring content to other devices. DRM can also make it difficult to access content on certain platforms or devices, potentially requiring users to purchase new versions of content to access it on a different platform or device. DRM can limit user flexibility and convenience.
Apple's iTunes uses DRM to protect music files, which have certain restrictions such as not being able to be used on unauthorized devices or transferred to other file formats. However, it's lucky for us to know that removing DRM from iTunes and keeping those items we want for personal use is legal. So how could we remove DRM from iTunes files?
Now, let us see how we can remove DRM from iTunes files – either videos or audio.
Apple Music subscribers may encounter the frustrating challenge of DRM-protected music. Although this protection is intended to prevent unauthorized sharing and distribution of songs, it can limit your flexibility with the music you pay for. Fortunately, DumpMedia Apple Music Converter allows you to regain control of your Apple Music downloads and enjoy them without DRM.
DumpMedia, being a great tool offering video and audio converters, has been a great help for many users nowadays. Aside from having amazing video/audio converting features that allow you to have Apple Music downloaded on your computer, it also has an Apple Music Converter which lets you convert your favorite and most loved music to MP3 format or any other formats you desire to be highly playable in any media player!
This tool is capable of removing DRM from your iTunes and allows you to convert songs to thousands of available formats. It even lets you listen to Apple Music songs offline, and even keep your songs running although your subscription has ended! Great, right?
Let us now take a look at the steps of using DumpMedia Apple Music Converter is a tool for removing DRM from iTunes files the fastest way possible!
Here is a simple guide to how to use this tool to remove DRM from iTunes.
Let us look into these steps in detail.
Of course, we need to ensure that the DumpMedia Apple Music Converter has been downloaded and installed on your personal computer. Once installed, open and launch the program. Once the program has been launched, iTunes will also be activated. No need to worry about this just proceed with the process.

Under the “Library” menu, tick “Music” and you will now see all the songs stored in your iTunes library. To be able to choose the songs to be downloaded and converted, you can either tick the checkboxes right next to each song or make use of the search bar to easily find the songs you want to be downloaded.

The next step that should be done is to perform the adjustments on the settings of the resulting output. You can choose any format from those that would be listed. The application supports many DRM-free formats including MP3. This as well supports those in AC3, M4A, M4R, AIFF, FLAC, AU, and even MKA format. Selecting any of these will do.

The tool will also allow you to change other options such as the bit rate and sample rate. You can also perform the renaming of the resulting file. In this step, you would also need to specify the output path or the target location wherein the song or music will be saved.
Upon completing all the adjustments wanted for personalization or customization, the final step would now be the conversion process. You can just hit the “Convert” button which is located at the bottom right corner of the screen.

After a few minutes, your songs will now be converted and finally downloaded. You can now enjoy the songs anytime you want to! In addition to this, alongside conversion, DRM protection will also be removed at the same time the file is transformed.
You can also make use of this DumpMedia Apple Music Converter if you want to remove the DRM protection of your iTunes video files. You can do this by adding the video files and performing the same conversion process.
If you know the above solution and you are still looking for a method to remove the DRM protection of your iTunes files specifically songs, there is a way that you would not need any software applications. Still, the process is a bit long and tiring. But still, we are to present this additional information in case you just want to give it a try.
Tip: If you are finding a way to sync your iTunes music to your iPod, we've also provided some readings for you:
How to Sync Apple Music Playlist to iPod Classic [solved 2023]
iTunes Match is a music feature developed by Apple Inc. It allows users to store and organize their entire music library in the cloud, with the ability to access up to 25,000 songs and videos from any device with the iTunes app installed. It allows users to store and organize their entire music library in the cloud, with the ability to access up to 25,000 songs and videos from any device with the iTunes app installed.
iTunes Match automatically identifies songs in users' music libraries and adds them to their iCloud collection, even if they were not previously stored in iCloud. Additionally, users can download music from iCloud to their devices without Wi-Fi. This feature is available for purchase on iTunes.
iTunes Match provides a convenient method to upgrade your current iTunes library by replacing DRM-protected tracks with high-quality, DRM-free versions. Although it does not remove DRM from previously purchased DRM-protected songs, it allows you to enjoy DRM-free versions of your music in the future.
Here are steps about how to remove Apple Music DRM through iTunes Match:
Step 1. Sign up for iTunes Match on your computer or iOS device.
Step 2. Wait for iTunes Match to scan your music library and match your songs with its database.
Step 3. Once your music library is matched, you can click the iCloud Download icon to download DRM-free versions of your songs from iTunes Match.
Step 4. You can then cancel your subscription to Apple Music and keep the unprotected songs.
To remove DRM from iTunes, you can burn the songs to CDs using iTunes. This method is free and does not require any additional tools or plugins. However, make sure that the CD or DVD you use supports the AAC format, as this method does not convert to MP3.
In this method, you will only need your iTunes application and a blank CD to proceed. Below is a summary of the steps to be done.
Now, let us further dig into the abovementioned steps.
The first thing you need to accomplish is to have your iTunes configured for burning and ripping a CD. This can be done by heading to the “Settings” button and then selecting the “Edit” option which you will see on the main menu.
From those that you will see, tick “Preferences” and select the “Advanced” button followed by the “Burning” option. Make sure to select the “Audio CD” as your disc format.
Once you have completed the first step, you can now adjust the import settings of your CD. At the “Preferences” tab, head to the “Importing” menu to be able to see all the CD ripping settings. Make sure to verify that you have set the “On CD Insert” option properly to “Ask Import CD”.
Upon performing this, you would need to set the “Import Setting” option to a format of your preference. In this step, you can as well choose the bit rate from the “Settings” button (128 Kbps being the normal number). You need to ensure that you both checked the options “Automatically Retrieve CD Track Names From the Internet” and “Create File Names With Track Numbers”.
Once done with all these, just hit the “OK” button to finally save all the changes made”.
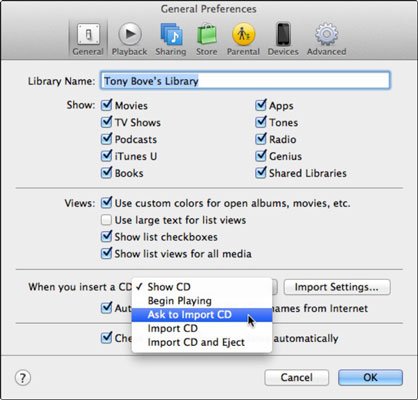
This step is very crucial as well since you cannot proceed without creating a playlist. To do this, you just need to hit the “File” button (which is located at the top left corner of the screen) and from there, you will see a list of items which includes “New Playlist”.
Hit this option to continue. You can add the songs you want by dragging and dropping files from your library to the playlist.
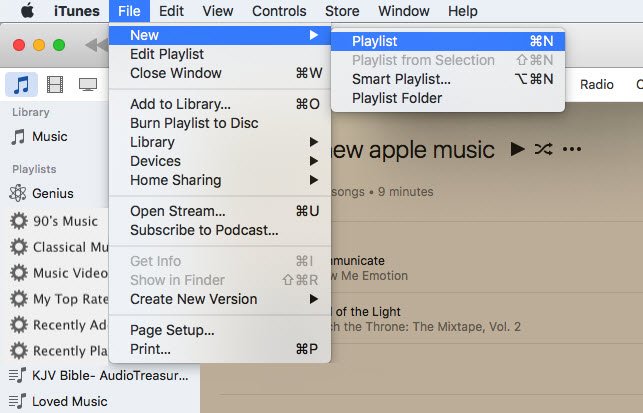
The third step has been correctly done, you can now continue to burn the CD with the created playlist. Look for the playlist created, left-click, head to the “File” button, and immediately tick the “Burn Playlist to Disc” button.
Make sure that you have inserted the CD onto the drive properly to continue the burning process. You will be noticing an iTunes pop-up window on your screen, you just need to hit the “Proceed” button to finish.
Finally, the last step would be ripping the CD. This step is somehow automatic since you have already configured iTunes to encode the CD inserted in the drive. Once your CD drive has been inserted, you should see its name on the left panel of the iTunes application. To continue, just hit the “Yes” button once the pop-up questions appear on the screen.
Upon doing these steps, the songs in your library will now be DRM-free.
DRM protection has been considered an issue for many iTunes users and the best way to have this removed is to use an amazing tool which is the DumpMedia Apple Music Converter. This converter is very efficient, user-friendly, and convenient to use.
Although you can remove DRM from iTunes without using software, the process would be too long and tiring requiring much of your time and effort. Therefore, in this case, the use of DumpMedia Apple Music Converter is much more recommended.
What do you think? Do you have any other ways to solve this issue? Leave your comments in the below section!
