
Everybody can create a movie nowadays. All you need is a smartphone or an iPhone. Start shooting with it and then make use of various software like iMovie and iTunes. You can add iTunes music to iMovie to make your video look professional.
Now, if you had tried to add iTunes music to iMovie in the past and failed, then there’s a good reason why. Truth be told you cannot add iTunes music to iMovie directly. Why can't I add iTunes music to iMovie? You would have to remove the DRM from the songs on your iTunes before you can add any of them to iMovie. If you don’t do that, you will be violating some copyright laws.
Even if it’s just a personal video you’re creating on iMovie, you would have to make sure that the music is DRM-free. This article will show you how to remove DRM from your iTunes songs so that you can effortlessly add iTunes music to iMovie.
Contents Guide Part 1. What Exactly is iMovie?Part 2. How to Add iTunes Music to iMovie without the DRMPart 3. Conclusion
iMovie is not just an editing application. If iPhoto is for still images, then it’s safe to say that iMovie is for videos. It boasts of a complete searchable library of all your video moments. If you find iPhoto pretty simple, then so is iMovie. You can quickly view, find, and organize your video clips.
Either you’re planning to make edited movies from your video clips or simply browsing them, you won’t have a hard time using iMovie. It supports audio file formats such as the following, WAV, MP3, M4A, AIFF, and AAC.
It’s a powerful, yet simple program that you can use. You can easily put together a professional-looking video in iMovie. Adding iTunes music to iMovie will, no doubt, level up the viewing experience of your audience.

Adding iTunes music to iMovie is doable as long as you remove the DRM. Here are a couple of ways for you to add some of your iTunes music to iMovie without the DRM.
The DumpMedia Apple Music Converter can convert the songs from your iTunes. This program removes the DRM from the songs on your iTunes. Suffice it to say, it works pretty well with both Apple Music and iTunes.
It’s pretty much the only program that you will ever need. When it comes to using this particular program, you’re not going to have a hard time. Check out the steps below to see how easy it is to use it.
Read the detailed steps to familiarize yourself with this particular music converter program.
You can download the program by simply clicking on this link. Click on the appropriate version to start the download. Then install the program. Open it once you’re done installing.
Adding the songs from iTunes to this particular music converter program is pretty easy. You just have to click on the Music icon on the left-hand side of the screen. Once you click on it, all the songs will appear. Choose the songs that you want to convert and download.

Go to the Output Setting to adjust your download. Select a destination and a file format for your song. Once you’re done, click on the Convert button.

Now, you’re all set to add to iMovie. Open up iMovie and click on the Audio tab. Once you click on it, you will be able to see the songs from your iTunes. From there, you can choose the ones that you have just converted with the DumpMedia Apple Music Converter.
You can also just click on the arrow down that you see on the top menu. Once you click on it, you will be able to open up the destination where you saved your newly downloaded songs.
Another option for you to add a DRM-free iTunes song to iMovie is by simply dragging the song onto the software. That is how easy it is to use the DumpMedia Apple Music Converter to add DRM-free iTunes music to iMovie.
Ondesoft is another program that you can consider. The steps below will show you how to use it to convert some of your iTunes music to DRM-free songs.
You can download this particular program from their website. Install it so that you could launch it right away.
Click on iTunes. You will see this on the left-hand side of the program. Soon as you click it, you will see your iTunes songs. Choose the iTunes songs that you want to add to your iMovie.
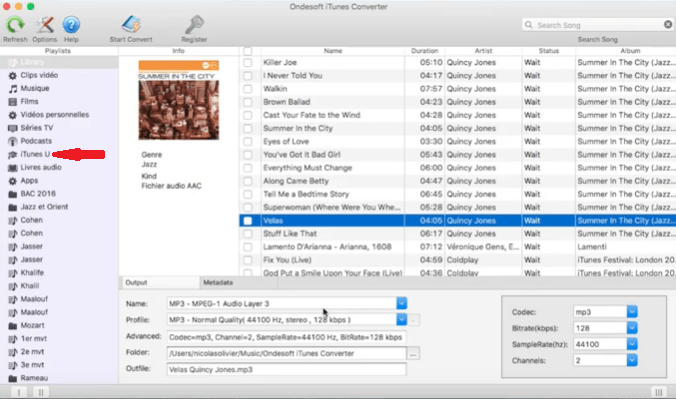
You can tweak the output settings on the lower part of the program. Once you have done so, you can click the Start Converter tab found on the top menu.
Once you have downloaded the songs from your iTunes, open up iMovie. Click on the Import tab you see on the top menu. Once you click on it, you will be able to see the songs that you have converted. Choose a song to add to your iMovie.
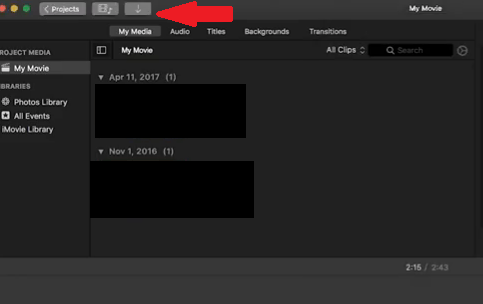
Wondershare is also another program that you can consider. The steps below will show you how you can use it to convert your iTunes songs without the DRM.
You can visit their website for easy access and download. Run the program. Then open it on your computer.
You can just click on the Add Files tab on the top, right-hand side of the screen. Once you click on it, search for the song that you want to convert.
Take your cursor to the bottom part of the screen where you will find the Output field. Click on it to select a destination for your output. Then click on the Convert button.
Open iMovie and click on the arrow down to locate your output. Choose the song you want to add to your iMovie.
You can now go on to create cool videos with iMovie. Now that you know how to add DRM-free music to your videos, you won’t have to worry about violating copyright rules.
Do you use iMovie? How do you add music to your videos? Our readers would love to hear how you do it.
