
Spotify is a popular music streaming service that offers music, audiobook streaming, and a collection of podcasts. Although it's the go-to music streaming platform for many, it is not immune to technical glitches while using its features, such as Spotify local files not showing up.
Do not be upset if you can't see local files on Spotify. Whether you’re a new or experienced Spotify user, this article will help you solve the problem of local files not showing up on Spotify, making your music experience richer and smoother.
Contents Guide Part 1: Why Are Local Files Not Showing on Spotify?Part 2: 7 Solutions to Fix Local Files Not Showing on SpotifyPart 3: Bonus Tip: Keeping All Spotify Songs ForeverPart 4: To Wrap It All
Still, some user reports go, all too often, this aspect of the software doesn't seem to work. Why are Spotify local files not showing? To find the appropriate solution better, we’ll cover the commonest reasons that may prevent you from enjoying this feature to the fullest first.
Whatever it may be, an issue like local files not showing up on Spotify can be very frustrating. Thus, we will tackle how to fix the problem in the following part.
Don’t give up Spotify just yet even though you find that local files you uploaded sometimes are not shown! This part will walk you through quick and easy ways to troubleshoot this problem.
Why are Spotify local files not showing? At times, the Spotify app could misbehave due to server-side issues. When this happens, certain features may stop working. Also, you can't load any content on Spotify, including online music library and local files you uploaded.
To check for this possibility, you can visit the account @SpotifyStatus on Twitter can provide updates about Spotify's current status. You can also check Spotify’s server status on a website like Downdetector to see if there’s an outage. If Spotify is experiencing an outage, wait for the Spotify team to resolve the problems.
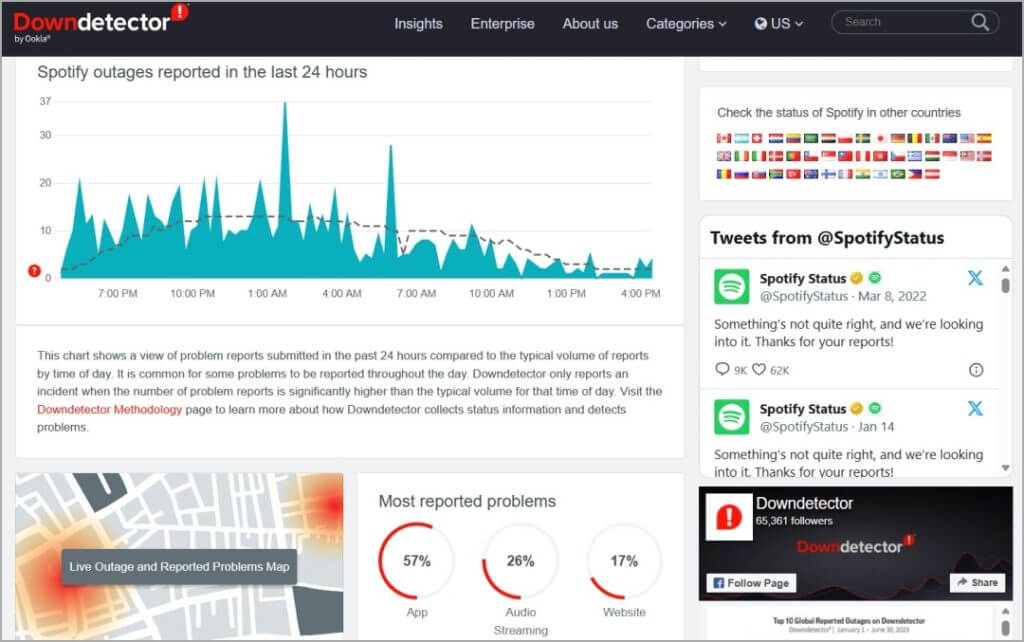
The next step in the troubleshooting process is to ensure that your device is connected to a stable network. This is because uploading local files to Spotify relies on reliable network conditions. If local files fail to sync because of poor network status, you ought to switch to a faster Wi-Fi or mobile data for your device. This can efficiently help you fix local files not showing on Spotify.
Why are Spotify local files not showing? Without coming to your notice, your Spotify program may disable the option to show the local files. If you find your local files not showing up after importing them to the software, you’d better check whether you have enabled the Local Files setting.
The following steps guide you on how to turn on Local Files to easily fix your issue:
On the mobile app, swipe left or tap your profile picture. Tap settings and privacy. Scroll down to Local Files. Switch Show audio files from this device on. Now go to Your Library. Your stored music is now in Local Files.
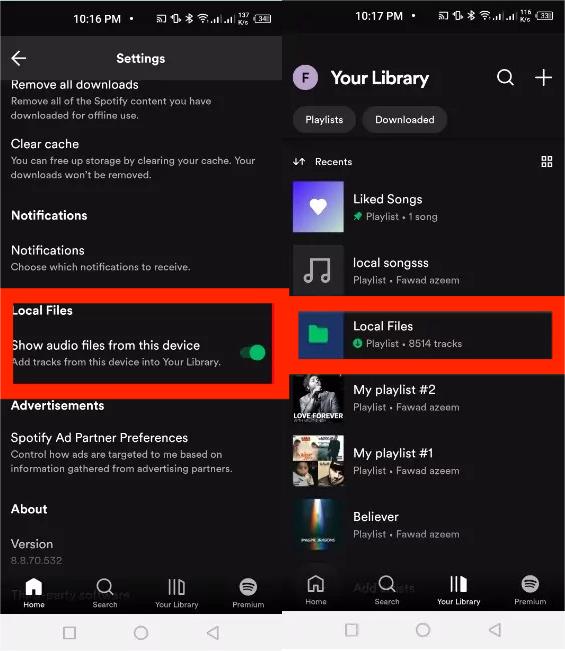
On the desktop, click your profile picture at the top, and select Settings. Scroll to Library and switch Show Local Files on. Go to the homepage and click Your Library on the left menu. You'll find the Local Files folder there.
Why are local files not showing on Spotify? Your Windows or Mac might block Spotify due to firewall or security settings. You must check your Windows Defender, Mac's Firewall settings or third-party antivirus program settings to see if it’s blocking Spotify’s access to your local files. Also, ensure that Spotify is whitelisted. Doing so will ensure Spotify can access all the paths it needs.
Below, you’ll learn how to change the Firewall settings for Windows and Mac.
On Mac, open System Preferences and navigate to Network. Select the Firewall > Options. Scroll down to find Spotify in the list of applications and set it to Allow incoming connections.
On Windows, type Firewall & network protection on the Windows search bar and open the app from the search results. Choose Allow an app through firewall > Change Settings. Enable the box beside all instances of Spotify. Also, activate both Private and Public checkboxes for all Spotify instances. Finally, select OK at the bottom to save your settings.
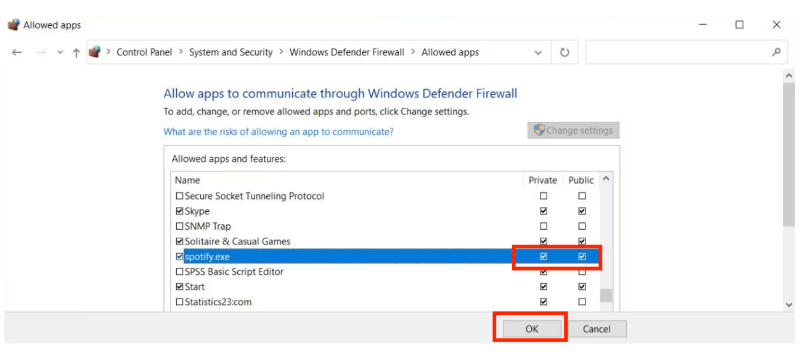
Next, try clearing up Spotify’s local file cache. Spotify stores and uses cache files to improve your overall experience with the app. If these files become corrupt, it can cause the app to malfunction. Your Spotify local files not showing may be the result of a corrupt Spotify cache. Here’s how to remove corrupted or outdated files on both mobile app and desktop app:
On the mobile app, tap on your profile icon at the top left. Go to Settings and privacy. Scroll down to the Storage category. Here, tap on the Clear cache option.
On the desktop, click your account name in the top right corner. Click Settings from the dropdown menu. Scroll to the Storage section. Click Clear cache.

When was the last time you updated the Spotify app? The older Spotify release may have bugged syncing local music files. App updates often include bug fixes and performance improvements that resolve any issues with the app.
On iOS, long press the App Store icon > Updates. Find Spotify and click UPDATE.
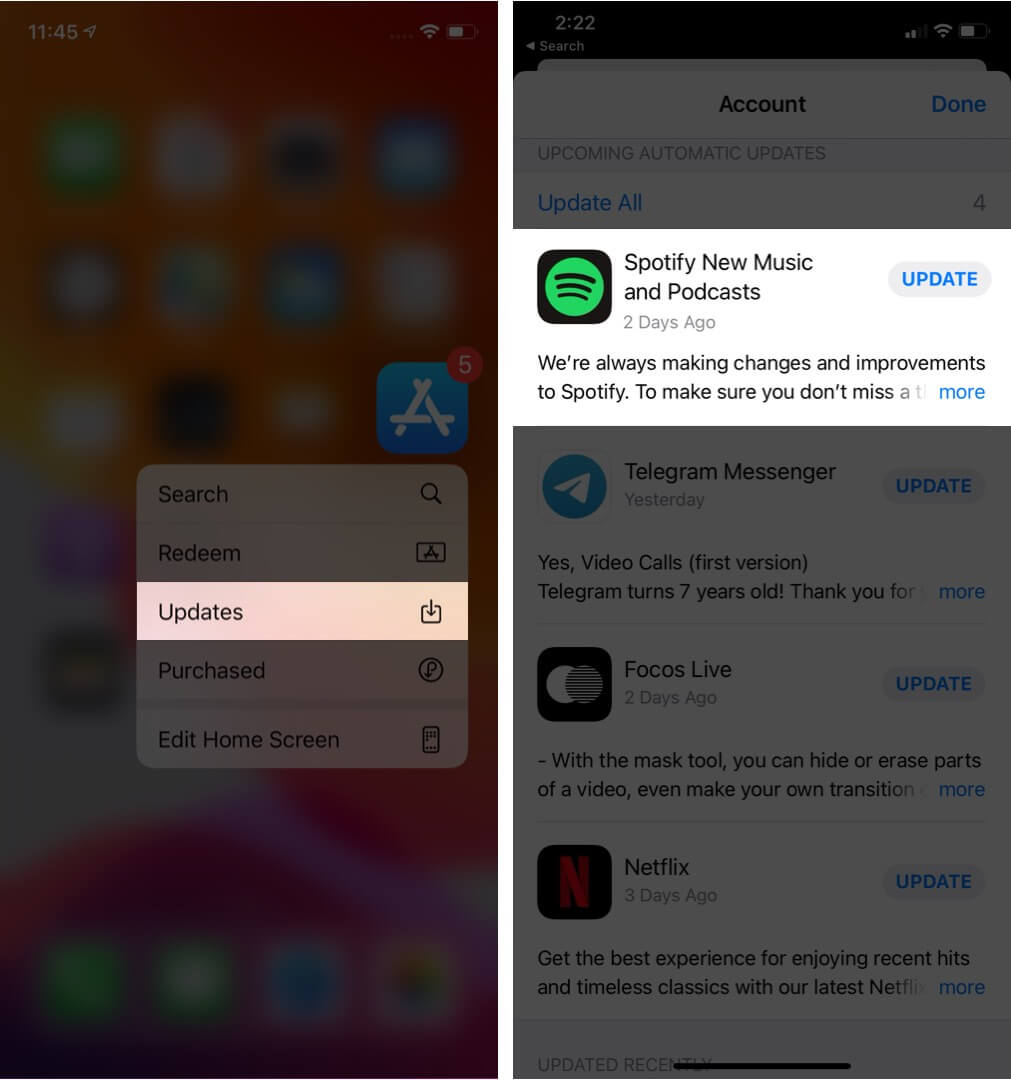
On Android, go to the Google Play Store and go to My apps & games. Check if an update to the Spotify app is available, tap on Update.
On the desktop, click on the three dots located in the top left corner of the app interface. Then, select Help > About Spotify. You will see a dialog box showing your current version using. If your app requires an update, a button with a download link will appear just below the app version number. Click on the link to download the update.
Why are Spotify local files not showing? If the local file can’t be displayed on Spotify after you have enabled the local file setting, you need to check the extension of the files to make sure the format is MP3, MP4, or M4P as Spotify only supports these three formats for playing.
If your files aren’t in one of these formats, you’ll have to convert them to a supported format before they appear in the app. Once you’ve converted your files to a supported format, place these resulting files in Spotify’s local music folder, and your files will appear in the app.
If all the methods above can't fix Spotify local files not showing as expected, you can combine local exclusives with the Spotify library and play them using other music players. By downloading them on your computer, you'll be able to enjoy your music on any device without worrying about any playback issues. Here, DumpMedia Spotify Music Converter offers a permanent solution to play music without facing playback issues.
With DumpMedia Spotify Music Converter, any Spotify free or Premium user can remove DRM from Spotify and singles, albums, playlists, and podcasts to MP3, M4A, WAV, AIFF, and FLAC. DumpMedia also supports uploading local audio files to convert. Before uploading local files to Spotify, you can use DumpMedia to convert them to a Spotify-supported format.
DumpMedia Spotify Music Converter provides the flexibility to enjoy your favorite tunes without relying on an active internet connection and the Spotify app. You can also easily save them as backups even without renewing the Spotify Premium plan.
With numerous advantages, DumpMedia Spotify Music Converter stands out as the best Spotify downloader for Mac and Windows to download music. Here we'll show you how to operate it clearly step by step.
Step 1. Download and install DumpMedia Spotify Music Converter to your Mac/PC. Launch it and you will see the interface. Use your Spotify Premium/Free account to log in.
Step 2. Search for the music you wish to download or even navigate to your playlist. Once accessing those you desire to download, drag them to the plugin on the right side of the converter. You can also drag and drop local files to the "+" icon.

Step 3. After adding the music, it is time for you to set the output settings. It is recommended to select MP3 as the output format as it is well-compatible with most devices and media players. You can also choose which folder you can view your converted tracks.

Step 4. Then, click Convert All and wait until it’s all done. When the songs you selected are finished converting, you can turn to the Converted/Finished tag to check them.

I hope this guide has helped you resolve the issue of Spotify local files not showing. If the problem persists, you may need to contact Spotify support or consider other troubleshooting steps, such as converting your local files to a Spotify-supported format using DumpMedia Spotify Music Converter. DumpMedia also helps you to get rid of all Spotify errors permanently. Try it for free and play Spotify music offline without sudden Spotify issues happening from today. Enjoy!
