
If you are one of the many fans of the Spotify music streaming platform, then for sure you are aware of Spotify’s dedicated desktop application. This application allows Spotify users to stream music easier via their computer.
But, Spotify’s desktop version is not completely bug-free and these bugs hinders you from enjoying your music listening experience. Recently, the users of Spotify Windows have been complaining about can’t install Spotify Error Code 18.
So if you are encountering a similar error and do not know why this is happening and how to solve it, the Spotify Error Code 18 fixes we will be discussing in this article might be able to help you.
But before that, let us take a look at what is Spotify Error Code 18 and its causes in the next sections.
Contents Guide Part 1. What is Spotify Error Code 18Part 2. Causes of Spotify Error Code 18Part 3. 5 Methods for Fixing Spotify Error Code 18Part 4. Bonus Tip: Download Songs Without Installing Spotify Part 5. Wrapping It Up
This Spotify error is an error code in Device Manager. It is commonly encountered by PC users of Spotify which occurs when there are damages in your device driver. Microsoft Windows has a built-in tool called Device Manager which gives users detailed information regarding the hardware devices connected to their computer.
Your computer’s Device Manager can also be used in finding and fixing problems associated with your computer’s hardware. For instance, You can figure out and quickly solve Spotify Error Code 18 using Device Manager.
You might see other errors similar to the image above but regardless of the error message you’ll get, it is related directly to what program you’re trying to install like Spotify. Oftentimes, Spotify will crash shortly after you see the message displayed. Can’t install Spotify Error Code 18 either be related to the installation of Spotify or while running the app.
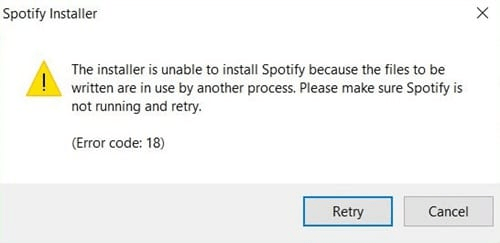
Can’t install Spotify Error Code 18 causes inconvenience to users. This error code does not only occur while using Spotify but also when using other hardware devices and programs. There are times when this error happens due to corrupted keyboard drivers which limits your ability in using your keyboard. Thus, not allowing you to use your PC.
So, being knowledgeable about the causes of Spotify error code 18 can help you fix this error yourself and prevent it from occurring again. Below are the main causes of this error code:
The last cause listed may not be done by Spotify or you but other programs may have done it. Knowing the above-mentioned errors can help users effectively troubleshoot Spotify error code 18.
Now, onto the ways on how to fix Spotify Error Code 18 which prevents users from installing Spotify successfully on their computers. In this section, we have listed 5 solutions which you can try to see if your problem will be solved.
The fastest way to fix Spotify error code 18 is to use Windows’ Task Manager. This tool basically shows you all the running processes in your computer. All you have to do is to check if any process associated with Spotify is running then you have to end those. To do this, follow the steps below.
If the Spotify error code 18 was caused by any of Spotify’s running processes, then you will not get this error again when you rerun the Spotify installer. But, if you still encounter this error, go on with the next solutions.
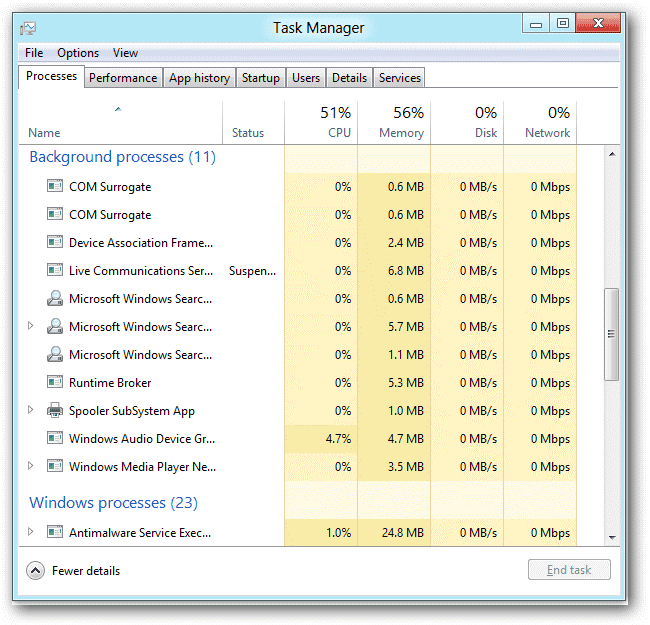
There are also times that deleting the app’s data does the trick in fixing a Spotify code 18 error. Below is the easiest method for deleting the Spotify app’s data on your PC.
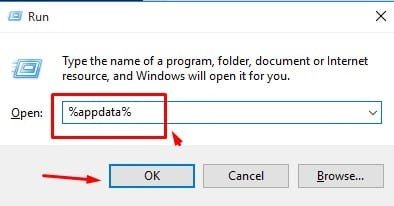
NOTE:
You have to clear the Recycle bin of your computer after you delete all the appdata files. Once done, restart your PC and then rerun the installer for Spotify. For sure, the installation will go well this time.
If this method did not work, proceed to the next one.
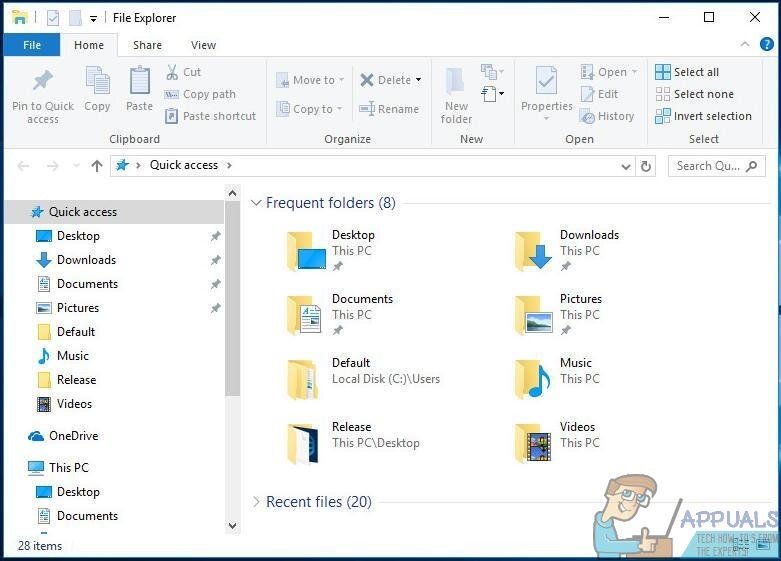
The Steam Client and Spotify have the same way of dealing with invaders and hackers so there are times that the installer of Spotify mistakes the Steam client as Spotify. This causes the Can’t install Spotify Error Code 18 to occur so you need to check if Steam is running and then close it if it is. This is because is this app is running, Spotify won’t be able to launch .exe files. Below are the steps on how to check if the Steam Client is running or not and how you can end the process.
If this method still did not work for you, proceed to the last method in our article.
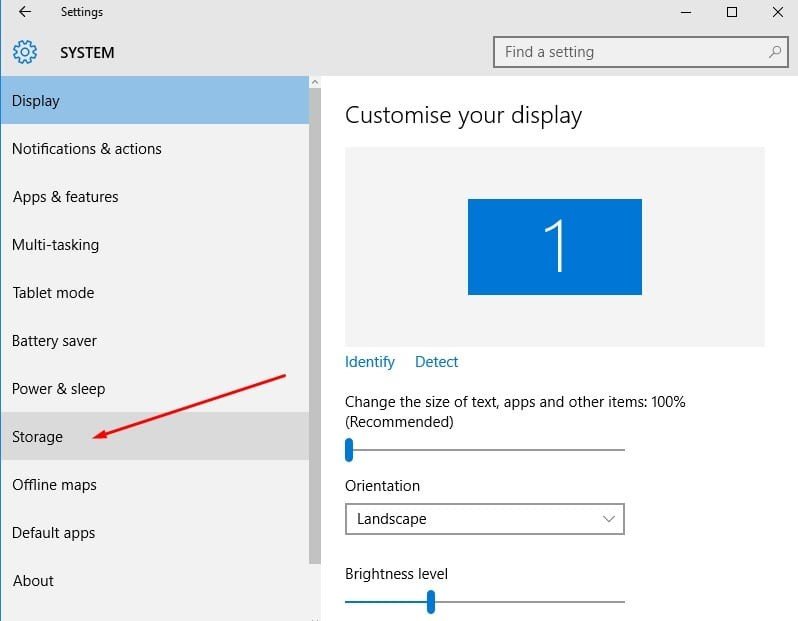
If you've tried the recommended ways to fix "can’t install Spotify Error Code 18" that just won't seem to work, don't give up just yet. Here's an extra tip that might just be the solution to all your problems: play and download Spotify via the third-party music downloader. By launching Spotify using other tools, you can avoid compatibility issues. Plus, you'll be able to enjoy your music on other devices that don't support Spotify, giving you more freedom to listen to your favorite tunes wherever and whenever.
Consider using DumpMedia Spotify Music Converter if you need to play your music without installing Spotify. With its built-in Spotify web player integrated and also powerful batch-download function, you can easily access the whole Spotify Music library, and download any content to enjoy offline, even though you are a Spotify free user. In this way, you won’t need to access the application to listen to Spotify music offline. Also, you can get a Spotify no ads music experience without getting Spotify Premium.
To guide you, here’s a procedure for how to download songs for free using the DumpMedia Spotify Music Converter.
Step 1: DumpMedia Spotify Music Converter supports Windows and Mac. Choose the right version and download it on your computer by clicking the download button below.
Step 2: Launch DumpMedia Spotify Music Converter. The built-in Spotify Web Player will pop up. Then please sign in to your free or Premium account to access the Spotify library. Then, directly drag the songs or the playlists to the floating "+" icon for adding to the conversion queue to prepare for the download.

Step 3: Under the "Convert All Tasks to," there are options of the output format supported. Choose the one you preferred the Spotify tracks to be transformed to. Also, you can set the output path so that it is easy to access the tracks after the conversion.

Step 4: Once everything is all set, you may start the conversion by clicking the "Convert" button. The time of the conversion will depend on the number of songs that you placed.

With all the solutions we have listed above, it is worth mentioning that the issue of Can’t install Spotify Error Code 18 is not that significant. Oftentimes, just a plain restart of your computer can fix this error. But if this does not work, we hope that the solutions we have listed above was able to help you fix your problem and start installing Spotify without any problems.
Also, if you want to play Spotify and download your favorite Spotify songs without any problems. We suggest using DumpMedia Spotify Music Converter. On its built-in Spotify web player, you can search, play and download music without installing the Spotify app. You are free to try this software anytime.
