
If you are a Spotify user and lover and you own a Homepod at home, this post will be beneficial to you. Here, the discussion will be about the best way to play Spotify music on Homepod.
Let us proceed with the discussion by getting some knowledge about Homepod first.
Contents Guide Part 1: What Is Homepod And Its Amazing Features?Part 2: How do I Play Spotify Music on HomepodPart 3: To Sum It All
Homepod is basically a smart speaker which also has the same capability as other smart speakers out there. It only differs on some other features and functions. Homepod was created, developed, and popularized by Apple Inc, and was identified and considered as one of the best competitors of Google Home and Amazon Echo.

It was known to the public year 2017 making its way to be known by people around the globe. It was created to enjoy your music at home on a whole new different and upgraded level. As per Apple Inc., it has the feature of combining smart speakers with amazing and incredible sound making it stand out among the many smart speakers in town.
The mentioned features and functions are only the main and most known. Apple’s Homepod definitely has a lot to offer to every user.
Upon having some basic knowledge about Apple’s Homepod, we will now be heading to the ways wherein you can choose from in order to easily play Spotify music on Homepod.
In this portion of the article, we will be discussing the three simple and easy steps on how one can finally play amazing Spotify songs on Homepod.
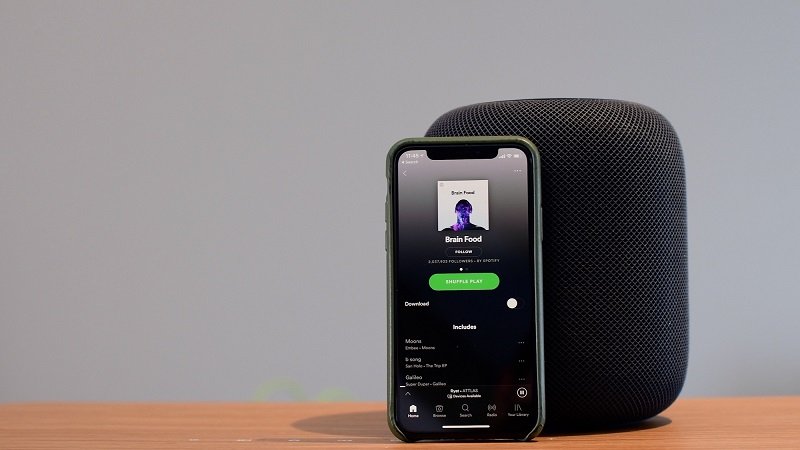
Since Homepod is created by Apple Inc., it lets Apple music user to easily play songs in it. However, if you are really a Spotify user and ought to have your Spotify songs played in Homepod, you need to get a grasp on the ways and methods to be presented here beginning off with the first one.
Playing Spotify Music on your Homepod using Airplay would be possible whether you are a free or a premium Spotify user. AirPlay is a built-in function that is present in every Apple or iOS device. This lets the user stream audios and videos in every compatible device.
In order to proceed with the use of AirPlay, you need to ensure that your device (using the Spotify application) and your Homepod are connected under the same WiFi network connection. Bluetooth in both devices should also be enabled.
Once you have ensured that the above is fine, then you can proceed with the below steps to play Spotify music on Homepod.
Here are the main details for each step presented.
Of course, the first thing needed to be done is to ensure that the Spotify application has been opened and launched in the device wherein you have your account registered and logged in. As initially mentioned, make sure that both devices would be connected in the same WiFi network.
Once you arrived in the main interface, you will be seeing the “Devices Available” at the bottom portion of the song you wanted to listen to. Hit that button and you will be arriving in a new screen. If it is your first time doing the connection, then you must hit the “More Devices” button and choose your “Homepod” among the choices that you will be seeing in the screen.
Now, the only step left for you is to enjoy all your most loved Spotify songs using your Homepod.
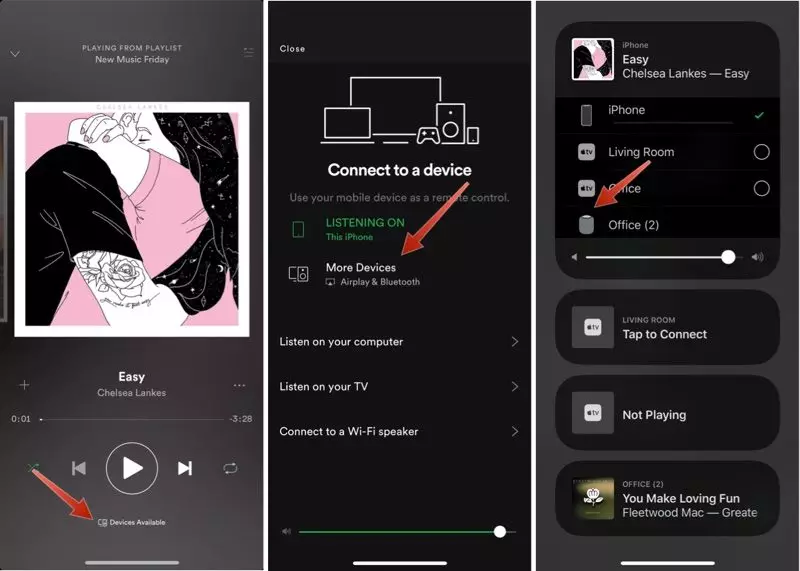
Since the AirPlay function is only available for Apple devices (iOS devices), this means that you cannot have the first way utilized in case you do not have any Apple device where you can play your most-loved songs from the Spotify application. As initially mentioned, the only compatible music streaming service in Homepod is Apple Music or iTunes.
So in order to make it work (in case you do not have any other Apple devices), there is a need for you to import Spotify songs to your iTunes application to make it playable with your Homepod. How are you doing this?
The answer to that is to use a third-party software application named DumpMedia Spotify Music Converter. This has the ability to download Spotify songs in an instant, have it converted or transformed to any other formats (such as those most playable in any devices, music, and media players), and remove the DRM (Digital Rights Management) protection each song has alongside the conversion process.
So that you can play Spotify songs on multiple devices like Samsung TV, Apple TV, and which we have talked about the competitor of Homepod, Amazon Echo, and Google Home.
This is how you can make use of this tool to play Spotify music on Homepod.
Let us look into these steps further.
Of course, the first thing you need to do is to have this DumpMedia Spotify Music Converter downloaded and installed on your personal computer.
Once done, just open and launch the program to start as well as your Spotify application. You can begin adding the files by performing dragging and dropping or even adding just the file’s URL (link). This program supports batch conversion which makes it possible to convert not only a file but a number. Converting a lot at a time is not an issue.

Upon importing and uploading the songs to be converted, the next step would be the selection of the output format. Make sure that you will choose any format you desire among those that you will be seeing on the screen. In this case, we ought to convert the songs to a format that has been generally supported by numerous media players.
You can have the songs converted to MP3 format or any other you prefer. You can do this by heading to the “Convert All Tasks To” button located at the top right corner of the screen.

The last step would be hitting the “Convert” button to begin the conversion process. This will only take some time since the program is designed to function five times faster than any other converters. While conversion is being done, status bars will be shown on the screen wherein you can monitor the progress of the process for each song.

Upon doing these three easy steps, you can have your Spotify songs downloaded and saved on your personal computers. The next thing you need to do is to have those downloaded songs transferred to your iTunes application. You can do this by following the below procedure.
Alternatively, you can have the downloaded songs dragged and dropped to your iTunes application for easier transfer.
In this post, we have presented some basic ideas about Apple’s Homepod and its features, and the ways you can use in order to finally play Spotify music on Homepod. This is no longer an issue now for you can now have your favorite songs played in it easily.
Which among the two options do you think will work for you?
