
Are you tired of reading books and would want to utilize the improved technology? Then why not try streaming audiobooks? Or, are you an audiobook user for some time now? Do you know how to add audiobooks to iTunes?
Keeping copies of your favorite audiobooks will give you the advantage of listening to them offline. Several audiobook providers actually give this perk to their subscribers (an example is Audible). Downloading and purchasing audiobooks online have been made so much easier. Just for an added note, you might also notice that at times, there are audiobook books on CDs.
If you felt so annoyed while checking every audiobook that you have, it is advisable to keep them all together in one location. If you are having a hard time checking out or choosing one, then you must know that the iTunes application will help you with that. iTunes is not just a media player but can also be used as a file manager. Learning how to add audiobooks to iTunes would definitely be an advantage to you.
Find out how to add audiobooks to iTunes as you begin reading the first part of this article.
Contents Guide Part.1 How to Add Audiobooks to iTunes?Part 2. Bonus: How to Download Audiobooks to iTunes Without an Audible AccountPart 3. Added Tip: Adding Audiobooks on CD To iTunesPart 4. The Summary
The question now would be how to add audiobooks to iTunes. And, the whole procedure is pretty simple. But first, you of course need to make sure that you have the iTunes application installed on your personal computer to proceed. If you do not have the app yet, you can just go to the Apple store to download it and have it installed.
Once you have the iTunes app on your PC, launch it. Once you arrived on the main screen, tick the “File” button that you will see at the top area of the screen. There would be new options displayed on the screen. Choose “Add To Library” from the list. By doing this, you will now be able to navigate to the location where your audiobook files are stored. Select the audiobooks you will add and then tick the “Open” button to final import the chosen audiobooks on your iTunes app. If this has been successfully done, you can now see the added audiobook under the “Recently Added” menu.
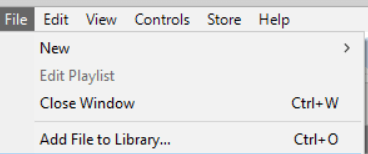
Right-click the cover of the audiobook and from the list displayed, choose the “Album Info” button. You will notice that a pop-up window will be on the screen. Tick the “Option” menu. The next thing to do is to change the “Media Kind” from the initial “Music” to “Audiobook”. Once done, click “OK” to finish it. After a while, the audiobooks that you wish to add to iTunes will be added to the audiobook library in iTunes.
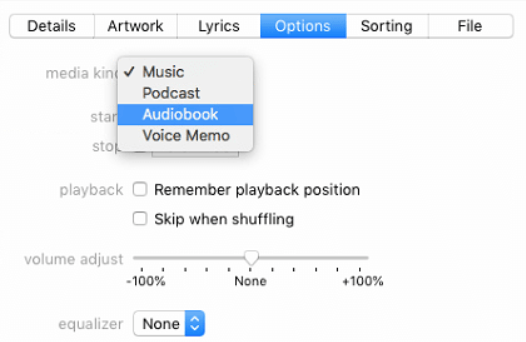
That is it! It is so simple to answer this how to add audiobooks to iTunes question. Take note that this works both on your Mac computer or Windows PC.
Now that you know how to add audiobooks to iTunes, if you are using the Audible app as your audiobook provider or platform, we will be sharing a bonus tip with you. In the next section of this post, you will be learning how to download audiobooks to iTunes even if you do not have an account or subscription. The good thing is that you can even keep the audiobooks on your PC or any device as long as you want! Let us start.
The question of how to add audiobooks to iTunes has been solved. But some users are worried and are asking how it would be possible to keep or download the audiobooks that they want if they don’t have an Audible account. Well, that is really not an issue at all. There are several ways to download audiobooks.
Actually, once you go to the web and look for references, you will be seeing a lot of software applications that can do the downloading. But here, we will be recommending the best – that is, the DumpMedia Audible Converter.
The DumpMedia Audible Converter is an app that has the ability to convert Audible AA and AAX files into MP3 format and even have them downloaded on your PC. The account authorization is no longer needed since the app can remove even the DRM encryption of the files allowing you to play the audiobooks even in offline mode and by using any of the devices or media players that you have.
You can be assured that your listening experience is 100% lossless audio quality. Apart from these things, the app also has a fast conversion speed that helps you save time. Even ID3 tags and chapters are kept – the title of the audiobook, author, genre, and more. Another good thing is that updates and customer support are always present so you can always seek help regarding the application if needed.
Now, in order to use the DumpMedia Audible Converter to download the audiobook that you want, you have to follow these steps.
You have to complete all the installation requirements and then once installed, activate your account by inputting the activation code that you will be receiving.
Open the DumpMedia Audible Converter and start adding the AA or AAX files. You can click on the main screen or simply drag and drop the files onto the screen.

Once the audiobooks are imported, under the “Output Format” section, you have to select one from the list. You can choose MP3, FLAC, M4A, or WAV depending on your preference.

If there are some settings that you wish to change, you can simply go to the “Output Settings” option and under the “Preferences” window, you can adjust depending on your wants.
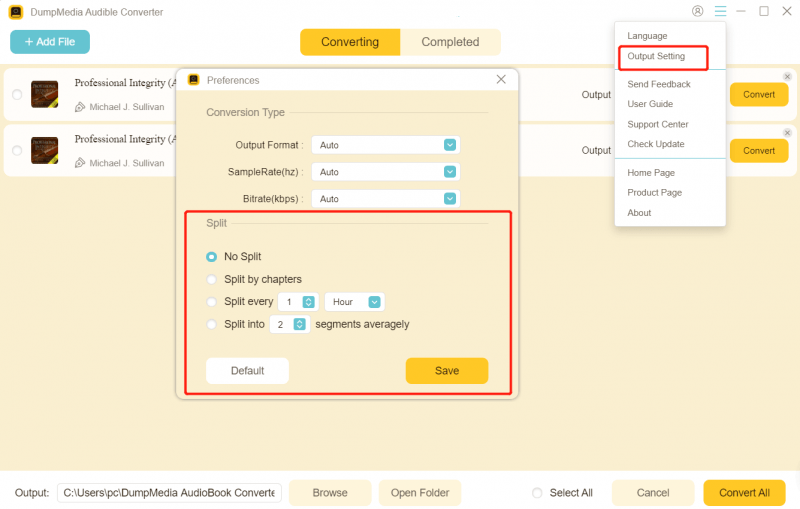
Now that you have all the 4 steps done, you can now click the “Convert” button and in no time, all the converted files will be ready for streaming offline!
Take note that the removal of the encryption will be done while the conversion is ongoing. And, in order to find where the output files are, you can just click the “Completed” menu. Tick the “Open File” button if you wish to view the file.

Now, to give you an overview just in case you have audiobooks saved on CDs, you can have those added to your iTunes library as well. Importing from the CD discs to iTunes is too easy. You just have to follow these steps on how to add audiobooks to iTunes.
After doing the above four steps, you can now see all the audiobooks that you have on that CD on your iTunes application!
How to add audiobooks to iTunes is no longer a dilemma for you now! Right? The procedure is totally easy. Added to the information provided about adding audiobooks to iTunes, we even shared a note about a great application, the DumpMedia Audible Converter, that has the ability to download Audible audiobooks and even convert them to the output format that you like.
If you gave it a try, please feel free to share any thoughts regarding your experience in the below section. Or, if you have added questions, leave them below and we’ll make sure to get back to you on that!
