


Both Apple Music and Spotify are popular music streaming services that offer a wide selection of music, playlists, and features. When choosing between the two, different factors such as the user interface, pricing plans, offline availability, and the ability to upload your music are considered by users.
Apple Music is closely integrated with Apple devices, while Spotify has a larger library of music and a more active community. However, after the usage, some people may want to change their choice and seek to switch from one music streaming service to another.
Are you wondering how to transfer Apple Music to Spotify with ease? If you have been too attached to certain Apple Music playlists and you still wanted to have those carried over though you switched and changed your streaming service, then you should keep on reading this post.
We will be offering an online service, a mobile application, and a third-party tool that will help you achieve that thing you like.
Both Apple Music and Spotify are popular music streaming services. Apple Music is integrated with Apple devices, making it easy for users to access their music collection. Additionally, Apple Music offers Apple-exclusive content and deals.
Spotify, on the other hand, offers a vast music library and personalized playlists, and it is available on a variety of devices. The device's limitation is one of the reasons why people want to transfer Apple Music to Spotify.
Transferring Apple Music to Spotify offers several benefits, including access to a larger music library and more advanced features. Spotify has millions of songs available, including some not available on Apple Music, and its user interface is designed for easy navigation and discovery.
Spotify also offers personalized playlists and recommendations based on your listening habits and allows for seamless integration with other devices and services. Additionally, Spotify's monthly subscription cost may be more affordable for some users.
In the following paragraphs, we will introduce you to how to transfer Apple Music to Spotify using 3 different ways. You could choose the one that you like most. First, we want to talk about the easiest method. That is using an excellent Apple Music Converter
Contents Guide Part 1: Which is Better? Apple Music or SpotifyPart 1: How to Transfer Apple Music to Spotify with Professional ConverterPart 3: How to Transfer Apple Music to Spotify with Online ServicePart 4: How to Import Apple Music To Spotify with SongShiftPart 5: To Summarize
Since transferring music isn't a built-in feature of Apple Music, you must choose a third-party service. The first one we recommend is the DumpMedia Apple Music Converter. The DumpMedia Apple Music Converter is a great tool that can remove the DRM (Digital Rights Management) protections of Apple Music songs.
Because Apple Music songs are DRM-protected, it is impossible for users to download the songs directly and have those played on any other unauthorized devices. But, no need to worry about that if you use the DumpMedia Apple Music Converter, which provides fast and safe conversion from Apple Music to Spotify.
In addition, with this DumpMedia Apple Music Converter, you can have as many Apple Music songs as you want for offline streaming! Plus, you have to have a way to share those songs with friends not worrying about file formats since this converter can also perform the conversion of files!
Let us head to the steps you need to know how to transfer Apple Music to Spotify using this tool.
Here are the simple guides to use this DumpMedia Apple Music Converter.
Let us look into these three steps further.
Step 1: Download And Install DumpMedia Apple Music Converter
Of course, we need to ensure that the DumpMedia Apple Music Converter has been downloaded and installed on your personal computer. Once installed, open and launch the program. Once the program has been launched, Apple Music Web Player will also launch. No need to worry about this just proceed with the process.
To be able to choose the songs to be downloaded and converted, you can either tick the checkboxes right next to each or make use of the search bar to easily find the specific songs you want to be downloaded.

Step 2: Perform Adjustments On The Settings Of The Resulting Output
The next step that should be done is to perform the adjustments on the settings of the resulting output. You can choose any format from those that would be listed. The application supports many DRM-free formats including MP3.
This as well supports those in M4A, FLAC, and even WAV format. Selecting a format supported by Spotify will do. The tool will also allow you to change other options such as the bit rate and sample rate.
You can also perform the renaming of the resulting file. In this step, you would also need to specify the output path or the target location wherein the files will be saved.

Step 3: Tick The Convert Button To Begin The Process
Upon completing all the adjustments wanted for personalization or customization, the final step would now be the conversion process. You can just hit the “Convert” button which is located at the bottom right corner of the screen.

Once you have the converted and downloaded songs then you can just have those saved on your personal computer and have those accessed by your Spotify application using its “Show Local Files” feature! It is as simple as that!
The second type of tool to be presented is an online service named TunemyMusic. This TunemyMusic is a free service that can be used by any user. In using this, the syncing of songs and playlists is possible between several different music streaming services including Apple Music, Spotify, Google Play Music, Amazon, and more.
What is great about this is that you can access this one on your iOS or Android devices or even on your personal computers. What you only need is a stable internet connection to proceed.
Here are the steps you need to know how to transfer Apple Music to Spotify.
The details for each are presented in the next portion of this article.
The first thing you need to do is to head to the official website of this online service – TunemyMusic. You can access it on your device’s browser. When you arrived at the website, you can just hit the “Let’s Start” button which you can immediately see on the screen.
Once you are done with it, then you can proceed to the “Login to your Apple Music account” button or the “Import from iTunes” option to continue. Then you will be asked to provide some vital information before proceeding.
Upon finishing the first step, we now head to the selection of the songs and playlists to be transferred. You can do this by checking the checkbox alongside each song on your Apple Music account.
Once you are done with choosing the songs, then you can proceed with the “Select Destination” button wherein you will arrive at a screen where you can choose which music streaming service you will transfer the songs.
Make sure to choose “Spotify”. Once done, you will be required to log in with your Spotify credentials and information. Just input what is necessary to proceed.
Now, the third and final step would be the transferring process. To do this, you can just hit the “Start Moving My Music” option which you can also easily see on the screen.
After some time you see a notification on the screen that says “Conversion Completed”, then transfer Apple Music to Spotify successfully.
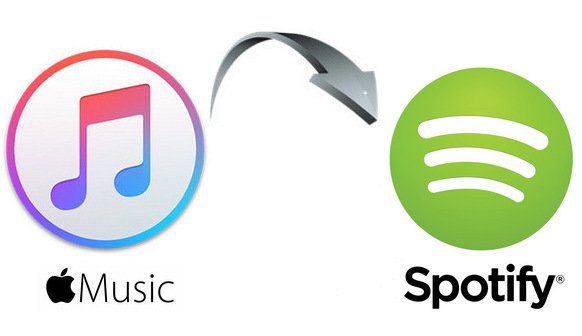
Apart from utilizing an online service such as mentioned, you can also try using a mobile application such as SongShift to transfer Apple Music to Spotify. However, this SongShift was only proven to be compatible with iOS devices.
It also has the capability of transferring your Apple Music songs to Spotify and supports other music streaming services such as Tidal, Deezer, Amazon Music, and more.
This application offers both a free and a professional version. In using the paid version, you can get to unlock other features and experience the broader capabilities of this application.
In getting the free version, of course, you have some limitations including the number of songs to be transferred (up to one hundred songs only) and getting some advertisements occasionally.
Here is how you can use it.
To know more about these three, make sure to read the following texts.
Of course, the application should be downloaded and installed on your iOS device. You can look at it via the Apple Store. Once you have completed the installation, open the application and hit “Connect Your Music” and make sure to choose Apple Music and Spotify among the choices that you will be seeing in the screen of “Available Services”.
Tick the “Connect” button. For Apple Music, after hitting the “Connect” button, you will need to click the “Authorize” option to allow the application to access your Apple Music library. As for Spotify, after clicking the “Connect” button, you will be asked to log in and provide your Spotify information.
Now that you completed the first step, you need to hit the “Setup Source” option and choose the “Apple Music” icon. You can choose songs, albums, or playlists. You can tick the check area for each song selected.
Once done, you need to click the “Setup Destination” and then choose the “Spotify” icon on the screen. You can also choose the destination type depending on your preference.
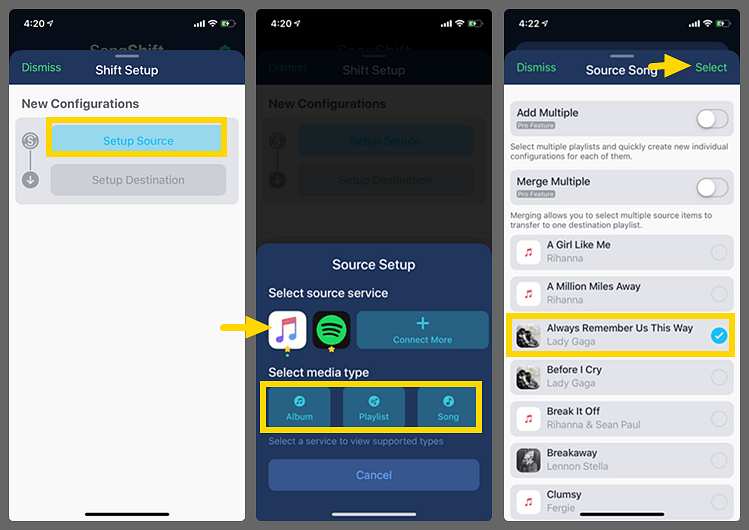
The third step will ask you to hit the “I’m Finished” button wherein you will see the “Ready for Review” option afterward. Just make sure to tap the song to transfer and once done, you will be directed to the “Match Review”.
This is now the time for you to check and review the songs before hitting the “Confirm Matches” button. The transfer will now begin.
There are three tools discussed in this post. All those are capable of transferring Apple Music to Spotify.
Well, the DumpMedia Apple Music Converter is the most recommended. But still, the decision would be based on you.
