
Getting a hold of your favorite Apple Music songs with any device you own like mobile phones, tablets, or computers is of course great. Streaming with the presence of an internet connection is fine especially if you have a fast data connection without worrying about buffering and stoppage from time to time.
However, if you can’t rely that much on your internet provider, getting to know about the methods you can use to play Apple Music offline would surely matter.
With the use of the Apple Music application, you can stream millions of songs anytime you want to. However, to do this (without that much interruption) there is a need for a subscription.
And, in case you do not have one, you need a data connection with you every time you listen to your choice of music. The application could eat much of your cellular data in case you are away from home. So, being able to know how to play Apple Music offline will be beneficial.
Here is a list of options that you can apply to finally listen and play Apple Music offline on every device you have even if you are at home or traveling.
Contents Guide Part 1: Play Apple Music Offline with Subscription [Android/iPhone]Part 2: Play Apple Music Offline with Subscription [On Computer]Part 3: How to Play Apple Music Offline Forever?Part 4: To Summarize Everything
With the subscription you have to Apple Music, there would be no issues in case you wanted to listen to any type of song of different genres. And, the good thing about having an Apple Music subscription with you is that you can even do the downloading for offline streaming. If you are not aware of the steps on how to download to play Apple Music offline on your iPhone, here is a brief guide for your reference.
If you have an Apple Music subscription, playing Apple Music on your mobile device such as your phone or iPad can be easy. Here is step-by-step guide about how to play Apple Music offline on your iOS or Android device:
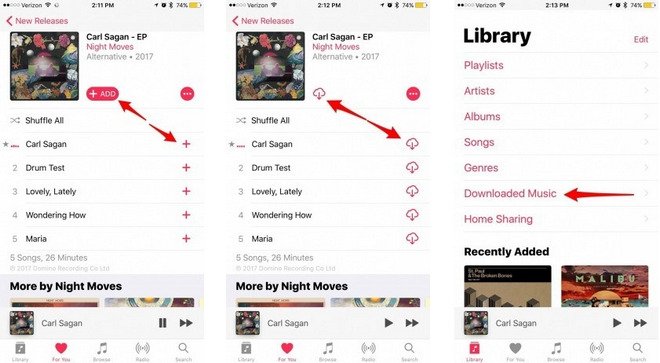
Keep in mind that if you are utilizing the “Automatic Downloads” option, every time you add the songs to your library, the contents are automatically downloaded to your device. This means that after adding songs, a download icon won’t be seen.
If you want the Apple Music songs to be downloaded on your personal computer to play Apple Music offline, you need to follow the below guide to learn how to play Apple Music offline on your Mac or Windows personal computer
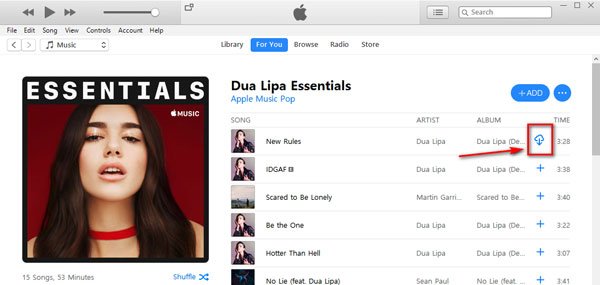
To see those songs available for playing offline, you need to hit the “View” button at the top portion of the iTunes application and choose the “Only Music Available Offline” button. By doing the above two steps, you can completely and successfully play Apple Music offline using your personal computer anytime you want to without thinking if you have an internet connection with you.
However, as mentioned in the earlier part, you can only do the above if you have an Apple Music subscription.
If the above three questions are bothering you, well, we will be teaching a good solution in the next part of this blog post.
To solve those queries in mind in case you do not have an Apple Music subscription, you need to be able to find a reliable software application that would aid in the downloading of your favorite Apple Music songs for streaming anytime and anywhere you go.
In this case, we are introducing this DumpMedia Apple Music Converter. What is this tool capable of apart from being able to download Apple Music songs?
But how can you use this DumpMedia Apple Music Converter to download your Apple Music favorites? Before beginning with the discussion, make sure that you are to keep this tip in mind.
Tip: Before using the mentioned tool, ensure that you have closed your Apple Music/iTunes application on your computer. During the conversion process, do not do anything with your Apple Music/iTunes application for successful conversion.
Here is an overview of the steps for your easy reference.
Of course, if the above three seemed to be vague, you can check out the below details for each.
The first thing you need to do is to install the DumpMedia Apple Music Converter on your personal computer. The good thing about this is that this is supported by both Windows and Mac computers.
Once the successful installation has been completed, you can now import the Apple Music songs that you wanted to be converted and downloaded on your personal computer. Remember that you can process not only one song but more if you wish to since this tool supports batch downloading and processing.
After adding the songs, you can proceed with setting the output format under the “Output Format” option. The tool supports various formats so make sure to select one that will suit your needs by hitting the “downward arrow” that you will see.
Also, you have the option to change some output settings depending on your preference. Ensure as well that the output path will be specified to easily find the converted file after the whole process.

The last thing that you need to accomplish is to head to the conversion process which can be done by simply hitting the convert button located at the bottom area of the screen.
After some minutes, the conversion process will be completed and all songs will be available for offline streaming. You can have the converted files saved and transferred to some external storage devices or media players in case you want to listen to those songs from other gadgets.

Along the conversion process, you will notice that there are status bars that will be shown on the screen. Those bars will help you monitor the progress of the whole conversion process.
You can just those as guides or references to know if the whole process has been completed. Expect that conversion or downloading will take some time in case you are processing a batch of songs. You need not worry since this tool is one of the fastest converters in town.
Playing Apple Music songs offline is no longer a difficulty for everyone. Though you can have those songs downloaded and kept once you have an Apple Music subscription, that would only be a temporary thing. Once your subscription ends, you can no longer get a hold of those songs since those will vanish along with your subscription.
This is why you need the help of software applications like DumpMedia Apple Music Converter. This would be a good tool to download all Apple music favorites and save those on your computer forever. So, if this is your dilemma, why not try the options presented?
