


Audio files come in many different formats. You will be encountering files either in AAC, WAV, FLAC, MP3, M4A, M4B, and more. However, the discussion here will be circling those two from the mentioned formats and particularly how you can convert M4A to MP3 in an instant.
They say M4A is indeed a good format. This is the audio format being used by Apple applications like iTunes. Well, yes, that is right. However, most people find it inconvenient to use M4A and prefer other popular formats like MP3. One main reason is due to compatibility. And, if you are many of the users who find using M4A files a bit harder, then you might be curious about how you can convert M4A to MP3.
By giving it thought, MP3 is very much supported, considered, and recognized by a lot of music and media players. We are always rooting for the benefits we can give you and we know that this guide, teaching you how to convert M4A to MP3 will surely be helpful. Let us begin the discussion as we are to tackle three different conversion ways here.
Contents Guide Part 1: Is M4A Better Than MP3?Part 2: Can I Convert M4A to MP3 in iTunes?Part 3: What Is the Best M4A to MP3 Converter?Part 4: How Do I Convert M4A Files to MP3 Online?Part 5: To Sum It All
In the above introduction, we slightly compared M4A and MP3. In this portion of the article, we will be digging deeper to see which of the two is a better audio format.
M4A format can only cater to audio. This means that you cannot use such in videos as this is not an official MPEG-4 file, unlike MP4. This is mostly used by people to keep unprotected iTunes songs and is a format that has lossy AAC compression.
In some cases, it can also use the lossless ALAC. If you would like to know further, below show the advantages and disadvantages of using M4A as an audio format.
MP3 format, the same with M4A is as well an audio-only format. But compared to M4A, this format is much more popular and known as this was first introduced to the public back then. Below are the pros and cons of using MP3 as an audio format.
Upon learning the perks and drawbacks of both M4A and MP3, which do you think is a better format? If you thought MP3 was a better one, then continue reading to know how you can convert M4A to MP3.
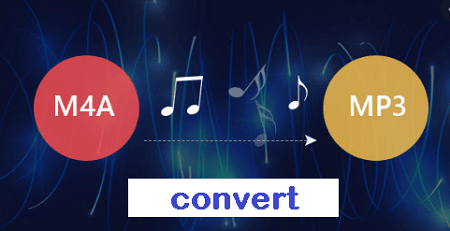
Since M4A files are mostly playable in the iTunes application, do not be shocked as this can as well be used to convert M4A to MP3.
Surely, you already have this application installed on your device and it would not be very difficult to perform this guide. So, here is how you can utilize iTunes to convert M4A to MP3 fast and efficiently.
Of course, we wanted to explain everything in detail to you. This is why we have explained below for the three steps mentioned.
The first thing that needs to be done is to open your iTunes application. Once you launch the application, make sure to click the “File” button followed by the “Add Folder to Library” option. Choose the folder wherein the M4A files are saved and hit the “Open” button to add those to your iTunes application.
In the main interface, choose the “Edit” button that is located in the top bar of the screen. Hit the “Preferences” button. You will see the “General” tab. Hit the “Import Settings” button then choose “MP3 Encoder” before hitting the “OK” button. You have the option to adjust the settings such as bit rate and more.
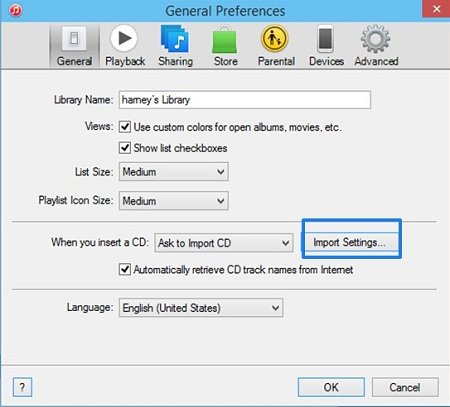
Go to the left panel of your iTunes application and highlight “Music” under “Library”. Select the albums wherein the M4A songs to convert are in. Then hit the “Advanced” option. Now, you need to select “Create MP3 Version” to save the M4A files as MP3 in the iTunes application.
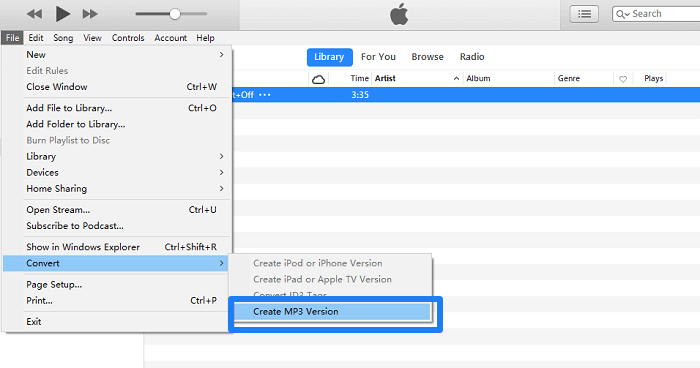
The use of the iTunes application to convert M4A to MP3 is very much recommended by many because it is efficient (as you do not have to install any other applications), it is free of use, and the guide is simple to use.
By keying in “convert M4A to MP3” on the web, you will be seeing lots of music converters, both online and professional.
From the list that you will be seeing, what we truly suggest is the use of this DumpMedia Apple Music Converter. Have you used this before? Or, is this the first time you heard and learned about this professional converter? What makes this stand out from the other tools?
If you wanted to learn other amazing details about the tool, you can refer to its official website as a reference. In the meantime, what we will be discussing here is the guide to converting M4A to MP3 using the tool.
Explanations will also be discussed in the succeeding texts for your easy reference.
After installing this DumpMedia Apple Music Converter, launch it and add the M4A files to be converted. Do this by dragging and dropping the songs onto the platform. Remember, you can add as many as you want since the tool can support batch conversion.

For any installation guide and requirements, make sure to check out the official website for reference.
Once songs have been added, you need to choose MP3 as the format of the resulting file. Do this by choosing from the list under the “Output Format” option. In this portion, you can also change some output settings like bit and sample rates.

After settling everything. The last thing to perform is to hit the “Convert” button at the bottom portion of the screen.

After a few minutes, the songs will be available in MP3 format. You can now save the songs to any device and have them streamed and played anytime and in any media player.
Tip: If you need to convert M4P files to MP3 format, just check out this guide.
Another option that is free and could also be utilized to convert M4A to MP3 is an online converter. There are many online converters, but you need to make sure that the one you are to use is free of viruses and malware that can affect your personal computer and even the files you have in it.
We suggest the use of Zamzar.com. How can you utilize this online tool in the conversion of M4A audio files to MP3? Here is a guide for you.
The use of online converters is very straightforward – add files, choose the output format, and convert. In almost all online tools, this will be the pattern. So, if you choose to use this method, the same guide will surely appear in case you are to use tools other than Zamzar.
Ways to Convert M4A to MP3 is too easy, right? You have three ways to use – conversion through iTunes, DumpMedia Apple Music Converter, or an online one. Which do you think is the best and which one is the most likely you will use?
