
Videos now come in different formats. The famous ones are OGG, AVI, MOV, WebM, and of course MP4. People are onto watching videos online using different channels and websites. Some desired to have those saved on their gadgets for offline viewing and still wanted to save their storage spaces.
In this article, we are to discuss the ways to convert an AVI video to MP4 for free. But firstly, we should know what is AVI format. Let's start.
Contents GuidePart 1. What Is AVI Video Format?Part 2. Ways To Convert AVI To MP4 For FreePart 3. In Conclusion
Do you know an AVI video is? AVI which stands for Audio Video Interleave is a video format that is actually a multimedia container introduced by Microsoft. This as well is compatible with some gadgets and devices. However, there are times that videos on this format are of large size which is a drawback in terms of publishing online or saving for offline viewing.
The ways we are to highlight this post will reduce the size of your AVI file while maintaining its amazing quality! Let’s keep reading to learn more about how to convert AVI to MP4 free.
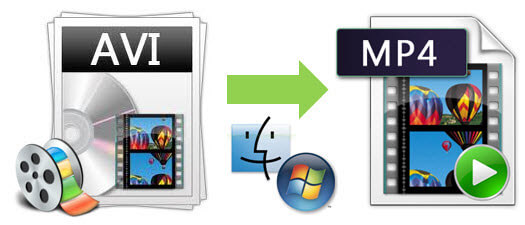
Before we delve on the ways you can use to convert AVI to MP4 for free, I will introduce this DumpMedia Video Converter which has been used and trusted by a lot of users nowadays. This application is very helpful if you are looking for a tool that you can use to convert your video or even audio files to different desired formats including convert AVI to GIF and so on. You can easily play all videos and audios and get snapshots instantly using its mini clear box if needed. This one is software with a user-friendly interface and offers easy steps to perform the desired processes. At the same time, you can enhance your video quality, add effects to your video.
Downloading and even the installation of this program could be done in just a few minutes and would require only a few clicks. You got to have your converted video by just following a few and simple steps. Delighted and excited to use this one?
To proceed with video conversion, you must do this simple step by step guide.
Step 1: Of course, you are required to ensure that this DumpMedia Video Converter would be downloaded and installed on your Windows of Mac computers.
Step 2: Launch the program and click the “Add files” button to select the desired file to convert. You can as well drag and drop the files directly from the location to the application.

Step 3: Click the “Profile” button to select the format wanted.
Step 4: Once done, choose the destination folder wherein the output file would be saved.
Step 5: Click the “Convert” button to begin with the conversion process.
VideoSolo Video Converter Ultimate is the most effective tool you could think of if you are looking for an application to convert AVI videos to MP4. This has an operating process which is definitely simple and user-friendly. In addition, this offers lots of amazing features as well including its editing option.
Let us look into these steps to proceed.
Step 1: Ensure that you have this VideoSolo Video Converter Ultimate downloaded and installed on your personal computer.
Step 2: Once installed, have it launched.
Step 3: To begin with the process, add the AVI file intended to be converted by clicking the “Add File ” button on the top most part of the screen. You can add one file or multiple files if you want to.
Step 4: Hover the mouse onto the “Profile ” box and make sure to choose MP4 as the output format. If you are having some time on finding this format, you can make use of the search box to and type the format which is more convenient.
Step 5: Before having the AVI video converted to MP4, you can also perform editing, clipping, and personalization by going to the “Settings” button. There is this preview on the right side of the screen for you to see how the video goes.
Step 6: Once done, you can now proceed with the conversion process by ticking the “Convert” option which can be found at the bottom right part of the interface.

Another option aside from VideoSolo Video Converter Ultimate which you can use to convert AVI videos to MP4 is by VLC Media Player. VLC Media Player is one of the most famous media players being used by a lot of people. What is amazing is that aside from being a media player, this as well can be used as a converter.
Look at these procedures which you need to do to use this VLC Player as the converter.
Step 1: You can download this VLC Media Player if you still do not have this on your personal computer.
Step 2: Open your VLC Media Player.
Step 3: At the left-most part of the interface, click on “Media” and choose “Convert/Save” to activate "the Open Media" window.
Step 4: Add the AVI file (which you prefer to convert) to VLC Media Player by clicking the “Add” button and then clicking the “Convert/Save” option to arrive at the “Convert” window.
Step 5: Choose MP4 as the output format by going to the “Profile” option wherein you can see a drop-down list.
Step 6: Click the “Browse” button found on the bottom right of the screen.
Step 7: Once done with the 6 steps above, you can finally begin the conversion of AVI file to MP4 by clicking the “Start ” button.
Once you have finished the mentioned steps, the converted file can be found at the location you have initially set.

Freemake Video Converter is a converter that is widely used by a lot of people because of its ability to convert videos to several formats including MP4, AVI, MKV, WMV, MP3, 3GP, and a lot more. This application is compatible with any gadget such as Apple, Windows, Google Android, Sony PSP, and more. If you would decide to use this, you can have this downloaded on the web for free!
To use this Freemake Video Converter in converting AVI video to MP4, you must follow the below methods.
Step 1: Of course, you need to download the application on the web.
Step 2: Once installed, open the program.
Step 3: Add and import the AVI file to be converted to MP4 by using the “+Video ” button or drag and drop the file if you want.
Step 4: Select MP4 as the target output format. Selections can be seen at the bottom part of the interface.
Step 5: You can use either use the default conversion preset or change to any you desire. Once done with this, you can now click the “Convert” button to get things done.
Wondershare UniConverter (Wondershare Video Converter Ultimate) also comes on top of the list for video conversion. You can as well utilize this to convert AVI files to MP4 as it supports thousands of output formats with 30 times faster speed.
To utilize this application, you can check below the simple guide.
Step 1: Download and install Wodershare UniConverter (Wondershare Video Converter Ultimate)
Step 2: Launch and open the program.
Step 3: You will now see the program’s interface. From the screen, click the “Add Files” button which you can see at the top left corner of the screen. By doing this, the program will let you choose the AVI file to be converted from your personal computer. You can as well add multiple files if you want batch conversion.
Step 4: You can perform editing function – adding effects or customization if you prefer. This software offers trimming, cutting, cropping, and a lot more.
Step 5: Make sure to choose MP4 as the output format by clicking the “Convert all files to ” option which you can see on the top-right corner of the screen. From the new window that will be shown, select the “Video” tab and then “MP4” as well as the desired video resolution.
Step 6: You can perform video editing by hovering your mouse to the “+Create Custom ” button. This is where you can change the parameters of the file such as frame rate, bit rate, resolution, and more.
Step 7: Finally, you can click the “Convert All ” button at the bottom right of the screen to begin the conversion process. You can tick the “Output” tab to choose the location wherein you can save the converted video file.
![]()
Aside from the abovementioned methods, you can also use this Zamzar Video Converter to perform the video conversion from AVI to MP4. This one is an online converter wherein you can add files less than 100 MB. The only drawback is that the conversion speed is quite slow.
To proceed in using this file, make sure to follow below.
Step 1: Choose the AVI file to be converted. You can either upload it or drag and drop to the screen.
Step 2: Select MP4 as the target output format.
Step 3: Make sure that you have entered your email address since converted videos will be directly sent onto your mail.
Step 4: Click on the “Convert ” button to begin the whole process.
With just four easy steps, you got to have your converted file on your mail!
Movavi Video Converter is another tool that is widely used by most people nowadays. This offers fast conversion speed, batch conversion processing, and even editing and compression.
Moreover, by using this, you can be assured that the quality of the original video will not be lost. This as well as an intuitive and easy interface you could rely upon.
To learn more about this, below could serve as your guideline.
Step 1: Make sure to have this Movavi Video Converter downloaded and installed on your personal computer.
Step 2: Have this run and launched.
Step 3: To add the AVI file, click the “Add Media” button at the top right corner of the screen. Once done, tick the “Add Video” option. As initially mentioned, this tool allows for batch conversion. Therefore, if you prefer to include more videos, you can do it one time! Adding an entire folder also works.
Step 4: Since you are also allowed to edit the videos, you can go to the “Edit” button which can be found at the right in the file info section. Upon clicking, a new window with multiple tabs will open. You can do the following on this tab.
Step 5: Aside from the editing option, you can also compress large AVI files that you want to convert to MP4 by clicking the size value.
Step 6: The next step would be going to the “Video” tab and finding MP4 as the output format.
Step 7: Make sure to choose the location wherein you will be saving the converted video file.
Step 8: Finally, click on the “Convert” button to begin with the AVI to MP4 conversion.

The methods mentioned and highlighted above can be fully utilized by anyone who wants to have his AVI file converted to MP4. Steps could only be done using a few clicks.
Have you ever done this conversion before? Which method did you use? Is it one of the highlighted above?
Let us know your thoughts by leaving some comments below!
