
Having a video in the MP4 format is excellent as it can be played by almost all media player software on your mobile phone or PC (Windows or MacOS). But what if you want to convert your videos to a format viewable by all web browsers too?
The WEBM video format would be an ideal one as there is no need to install additional codecs just to view the video. Also, this format works best if you are planning to display your video on your website or social page.
Do you want to convert your MP4 video to the WEBM format ? Read on this article as we will be discussing 6 tools you can use to do this (Dumpmedia Video Converter and the top five online video converters). But first, let us discuss what MP4 and WEBM video formats are and how to play files with these extensions.
Contents GuideWhat Is MP4?How to Play An MP4 Video?What Is WEBM?How to Play A WEBM Video?Tools to Convert MP4 Video to WEBMIn Conclusion
The MP4 format, also known as MPEG-4 Part 12, is the international standard for coding of audio-visuals initially created in the year 2001. This format was based on.MOV, the file format for QuickTime. The latest version, which is MPEG-4 Part 14, has been released in the year 2003.
The MP4 format is regarded as a container format for digital media. A file in this format contains a collection of data that has been compressed. Based on the standard, the way the data has been stored inside the container is specified, but how the data was encoded is not.
Because of the high compression degree used in an MP4 video, the files are allowed to have a much smaller size compared to its competitor video formats. But the reduced file size does not necessarily mean that the file quality is affected also. The original file quality is almost retained making MP4 a web-friendly and portable video format.
While an MP4 file can play audio, you should not confuse it with MP3 or M4A, because these file formats only store audio.

Since the MP4 format is a standardized video file format, the majority of media players can support MP4. To play a file in this format, just double-click the video. It will automatically be opened by the default video player of your operating system. Even iPhone and Android phones have native support for an MP4 file’s playback. All you have to do is tap the files and they will play in a short while.
For MacOS and Windows users, MP4 files can be played without the need for the installation of third-party tools. Windows Media Player is used by Windows by default, while MacOS uses QuickTime.
However, if you want a different media player than the previously mentioned ones, just change the file associations. This can be easily done in both MacOS and Windows PCs. But most likely, you probably won't be needing to do that. Because when new software for video playback is installed, there is a very high chance that this app will automatically claim MP4 file associations during the installation. Except if you have specified otherwise.
WEBM files are compressed videos saved using the WebM format which is an open and high-quality standard for videos. The video stored is compressed through VP8 technology while the audio is compressed through the Ogg Vorbis. The WEBM format is usually used to deliver online videos by the use of the HTML5 tag.
WEBM is a container format based on Matroska’s container (stores a Matroska video through .MKV files). The majority of the common web browsers support WEBM formats as part of the delivery for HTML5 videos.
Furthermore, the WEBM format is a substitute for the patented MPEG4 and h.264 standards, suitable for both commercial applications and non-commercial ones.
Below are the programs that can play WEBM video files based on the device’s operating system.
Now, let us proceed to the tools you can use to convert MP4 to WEBM. We will be giving you one software (DumpMedia) and five online video converters as discussed in the succeeding sections.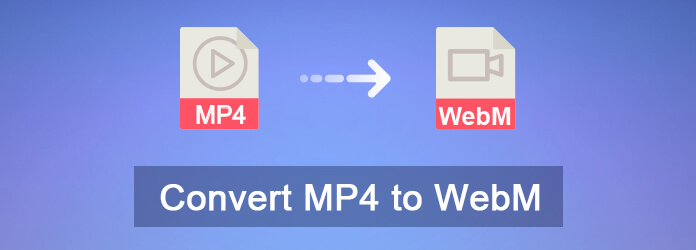
DumpMedia is an all-in-one YouTube video downloader, converter, editor and video enhancer software. But we will only show you how to convert MP4 video to WEBM format in this article.
To convert MP4 video to M4A using DumpMedia, follow these steps:
Step 1: Launch the DumpMedia application.
Step 1a: Go to the Search icon (magnifying glass) beside the Windows icon in your computer’s Task Bar.
Step 1b: Type DumpMedia in the text field.
Step 1c: Click on the DumpMedia application on the search results.
Step 1a: Click on the Launchpad icon in your computer’s Dock. The launchpad icon is a gray circle with a darker gray rocket at the center.
Step 1b: Type DumpMedia on the Search bar at the topmost part
Step 1c: Hit the Return button on your keyboard to launch the application.
Step 2: Click the Add Files button located at the top-left section of the interface.
Step 3: Browse and select the files you want to convert.
Step 4: Click the Profile button located at the bottom.
Step 5: Select the WEBM format.
Step 6: Browse your computer to the desired destination folder of the converted files.
Step 7: Click on the Convert button to start the conversion of your video.
Step 8: Wait for the conversion to complete.
Step 9: Click the Download button to start downloading your converted MP4 video.
Step 10: Sit back and relax while waiting for your WEBM video to finish downloading.
To convert an MP4 file to WEBM using Online-Convert.com, follow these steps:
Step 1: Navigate to Online-Convert.com’s website.
Step 2: Scroll down until you see a green rectangle box. You can either drag your MP4 video to that green box or you can click on the Choose Files button to upload your MP4 video.
Step 3: Wait for your MP4 video to finish uploading.
Step 4: The Optional Settings section allows you to vary the video bitrate, screen size, video and audio codec, and other settings. If you want to customize your WEBM output video settings, feel free to change the default values.
Step 5: You can also optionally cut, crop, rotate or mirror the output WEBM video. These can be set in the Optional Settings section too.
Step 6: Click on the green Start conversion button.
Step 7: Wait for the conversion to finish.
Step 8: After the conversion is completed, you will be directed to a new page and a new window will appear allowing you to choose the file location you want your WEBM video to be saved. Choose your desired location and change the filename if necessary.
Step 9: Click on the Save button.
Step 10: Wait for the download to finish.
To convert an MP4 file to WEBM using Media.io, follow these steps:
Step 1: Navigate to Media.io’s website.
Step 2: Scroll down until you see Drag & Drop or Hit to Add File. You can either drag your MP4 video to that box or you can click on the + button to upload your MP4 video.
Step 3: A new window will appear. Choose the MP4 video that you want to convert then click OK.
Step 4: Click on the drop-down arrow at the right side of the to label.
Step 5: Look for WEBM and click on it.
Step 6: Click on the Convert button.
Step 7: Wait for the conversion to finish then click on the Download button. You will be directed to a new page.
Step 8: When a window appears allowing you to choose the file location you want your WEBM video to be saved, choose your desired location and change the filename if necessary.
Step 9: Click on the Save button.
Step 10: Wait for the download to finish.
To convert an MP4 file to WEBM using Convertio, follow these steps:
Step 1: Navigate to Convertio’s website.
Step 2: Upload your mp4-file(s) by dragging it on the page or by selecting from your computer, Dropbox, Google Drive, or by entering the URL.
Step 3: Click on the drop-down arrow at the right side of the to label and choose WEBM.
Step 4: Click on the Convert button and wait for your video to convert.
Step 5: Click on the Download button.
Step 6: A new window will appear allowing you to choose the file location you want your WEBM video to be saved. Choose your desired location and change the filename if necessary.
Step 7: Click on the Save button.
Step 8: Wait for the download to finish.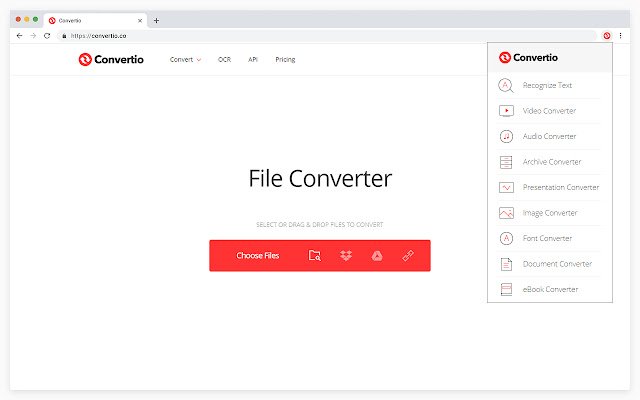
To convert an MP4 file to WEBM using ACONVERT.COM, follow these steps:
Step 1: Go to ACONVERT.COM’s website.
Step 2: Click on the Choose Files button to select your file/files from your PC. But if your files are not on your computer, you can click on the dropdown button to select your file through URL, Dropbox, or Google Drive.
Step 3: Choose the output format to WEBM.
Step 4: Click on the Convert Now! Button. Be patient for the conversion as the website automatically retries other servers if the current server fails.
Step 5: Look for you converted WEBM file in the Conversion Results section.
Step 6: Click on the Save icon on the Action column. If you want your file to be Zipped, click on the Add to ZIP button along the Compress File row. This will add all of the related files to the zipped file.
Step 7: Click on either Dropbox or Google Drive to save your WEBM video file. You can also scan the QR code.
Step 8: Upon clicking your choice of download, a new login window will appear asking for your credentials (if you haven’t logged in yet) depending on your download choice. Enter your credentials.
Step 9: Choose the location on your Dropbox or Google Drive where you want your WEBM file to be saved.
Step 10: Click on the Save button.
Step 11: Wait for your file to be saved. If you want to download the WEBM file, go to the folder where you have saved the file and download it from there.
To convert an MP4 file to WEBM using Zamzar Online File Conversion, follow these steps:
Step 1: Go to Zamzar Online File Conversion’s website.
Step 2: Click on the Add Files button to select the files you want to convert from your computer. You can also just drag and drop your files to the page or click the select link text to enter your MP4 video’s URL.
Step 3: On the video formats, choose WEBM.
Step 4: Click on the Convert Now button. Wait for the conversion to finish. You will be directed to a new page once the conversion is completed.
Step 5: Click on the Download button.
Step 6: A new window will appear where you can choose the file location you want your WEBM video to be saved. Choose your desired location and change the filename if necessary.
Step 7: Click on the Save button.
Step 8: Wait for the download to finish.
In this article, we have discussed what MP4 and WEBM video formats are and what media player programs support the playback of both formats. Then we gave you an excellent video converter software, DumpMedia, which is not only able to convert your video but can do pretty much anything from downloading YouTube videos to editing and enhancing your videos.
After DumpMedia, we gave you a step-by-step guide on converting MP4 files to WEBM using the top five online video converters. We hope you were able to find what you are looking for in this article.
