
You might want to convert AVI to GIF for various reasons. For instance, you might want to use a GIF and share it on social media for everyone to see. You might want to make a meme made out of GIF to make someone laugh.
Whatever your purpose may be, we will teach you how to convert AVI files to a GIF format. In this way, you can use it for social media or you can save it on your mobile device for personal use. Read on to learn more about how to convert AVI files to the GIF format.
Contents GuidePart 1: AVI And GIF: What Are Different Between them?Part 2. How To Convert AVI To GIFPart 3. In Conclusion
In this section, we will delve into the two formats, AVI and GIF. We will explain what these different file formats are. Let’s get started.
AVI means Audio Video Interleaved that stores both audio and video digitally for purposes of playback. It was made by Microsoft in 1992 with the intention of having a robust and advanced file format for the Windows OS. Thus, AVI is fully supported by the Windows operating system and can be used in major platforms as well.
You can use Windows Media Player and other video playback tools in order to launch and read AVI files. In addition, web services including Google Drive can play files with the AVI format right onto the platform. Thus, AVI encourages the use of cloud-based storage.
AVI is based on the RIFF format. When it comes to audio fidelity, this file format is of high quality. Since it is developed by Microsoft, it can be widely used among major platforms. It also doesn’t require any special hardware or software to be able to run.
On disadvantage of AVI is it is usually large in size especially if uncompressed. If it is compressed beyond a particular limit, video quality loss will be evident. In addition, it doesn’t support softsubs as well as user interactivity.

Before we dig deep into how to convert AVI to GIF, let’s explain what GIF means first. It (GIF) actually refers to Graphical Interchange Format and has the extension.GIF. This file format doesn’t support audio but is typically used for sharing video clips online. Websites also use a GIF in order to show animated objects including header images and buttons.
GIF files are lossless format types; thus, when they are compressed, they don’t lose much of the clip’s quality. Adobe Photoshop is a great tool you can use to edit GIF files. However, for viewing purposes, this file type can be viewed on any popular browser such as Chrome, Internet Explorer, and Firefox.
Creating GIF files can be a bit unique. There are GIF creation tools online you can use. Since GIFs are popular on the net, you can find them on sites such as Imgur and GIPHY. There are also other sites that allow you to download and share GIFs.
GIF files can only display 256 colors compared to JPG which can store millions. Thus, the former is used on websites where there is no need to use a huge range of colors. GIFs are commonly used for buttons, banners, and headers alike.
Online tools and downloadable applications allow you to convert AVI to the GIF file format. There’s a big issue with using these apps and tools though. First, they contain an insane amount of adware that can be very annoying. Next, they might contain other types of malware that might harm your computer or any device you’re using.
For solving the problem of converting AVI to GIF files, we recommend using DumpMedia Video Converter
. This is a great tool that can be used to convert one media file format to another. Plus, it’s a great way to satisfy your need for creating great media content.
Here’s how to use it step by step:
Step 01: Download DumpMedia Video Converter.
Step 02: Install the software on your Windows PC or Mac computer.
Step 03: Open the software using your computer.
Step 04: Choose the option Video And Audio Convert.
Step 05: Select the AVI file you want to convert to GIF.
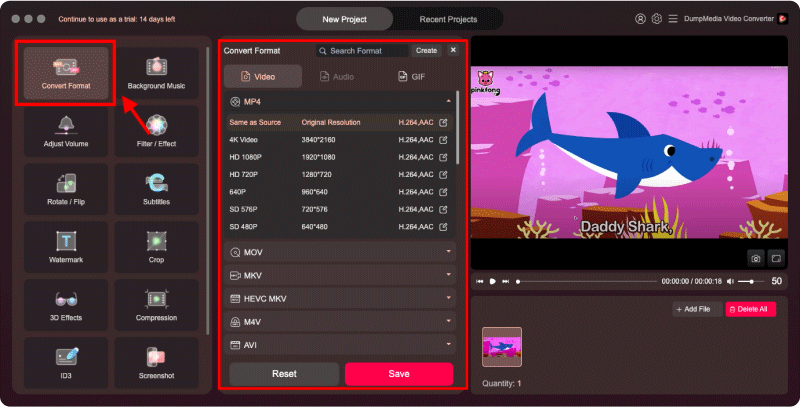
Step 06: Select the setting you wish for the output file. Make sure you choose GIF as the format the file will be converted to.
Step 07: Follow the instructions found on the screen until you start the conversion process.
Step 08: Wait until the process of converting the file is complete.
That’s how you convert AVI to GIF! With DumpMedia Video Converter, the process is very easy. You simply select the file you want to convert and follow the steps on-screen and the process will be completed. If you have any other question,you can click this page to learn about how to use DumpMedia Video Converter.
So, why do we recommend DumpMedia Video Converter? Aside from allowing you to make GIF files, you can share with others over the Internet including social media, the software can convert any type of media file to another format. The process is very easy to understand and is very straightforward. You don’t need technical or coding skills to do it. Conversion is done by the software itself.
It also allows you to download audio and video files from various sites such as Instagram, YouTube, Vimeo, and SoundCloud, among others. You simply need the link to the file you want to download and paste the link on DumpMedia Video Converter. The software will complete the job of downloading your audio or video file easily.
In this guide, we have taught you more about AVI files and GIF files. By outlining the description of the two different file formats, you have learned their differences. We have also taught you how to convert AVI files to GIF files easily. This can be done through online websites or third-party tools. However, these methods are dangerous as they might contain malware or adware.
We recommend that you use the tool DumpMedia Video Converter in order to convert AVI to GIF. The tool not only allows you to convert media files from one type to another; it also allows you to download audio and video files from various websites.
