
Saving numerous songs into a device could be a habit for many music lovers. We would always want to keep all those favorites and have those easily accessed every time we feel like we wanted to stream and change our vibe or mood. Particular to music streaming services like Spotify, we always look and seek for ways on how we can save all the songs we love into one gadget.
But, there would always be a limitation. If you have been a regular Spotify user, then surely you got lots of caches on your device. Ever wonder how to clear Spotify Cache ?
Well, we are fully aware that caches help us quickly play all those songs we love without streaming them again and again. However, having lots in our device will definitely take some storage space and at some moment will also slow down the functioning of the application. This is the reason why you should also know some tips and procedures on how to remove those.
If you are using a Mac or Windows computer or even an iPhone or Android phone, you are very fortunate since the guide we are to explain here is dedicated to those who are using the mentioned devices. Once you have completed reading this article, you can just immediately apply the tricks on using yours.
Contents Guide Part 1: What Is Cache?Part 2: How to Clear Spotify Cache in Windows ComputerPart 3: How to Clear Spotify Cache on Mac ComputerPart 4: How to Clear Spotify Cache in iPhone DevicesPart 5: How to Clear Spotify Cache in Android DevicesPart 6: To Wrap It All
The cache is actually a term used to represent the amount of memory or storage space being consumed by a certain software application. This lets the software to retrieve all data and information in a speedy manner by using the idea of maintaining, storing, or remembering the data while the application is running every time the user requested to.
Though beneficial because it helps all the software applications to run smoothly, not being able to clean these caches will also lead to slower functioning of your devices.
Now, let us head on to the discussion of those things you can do in order to clear Spotify caches in your Mac computer, Windows computer, iPhone, and Android devices.
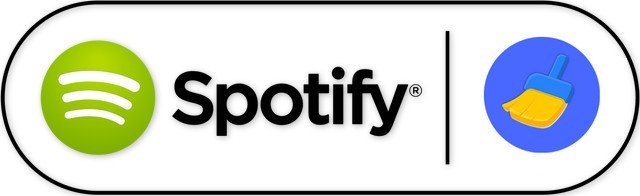
If you are using your Windows personal computer while streaming songs from the Spotify application, then this portion would be best fitted to you. Take note that once you feel like you no longer wanted to use Spotify and decided to have it uninstalled, there are still remains of traces on your computer. Those still take some space from your hard disk.
Since we are aware that Spotify provides the user access to the desktop applications on Windows from its site and from the store, you must be able to know how you can clear the Spotify cache for both versions.
To completely clear those all, you only need to perform below basic things.
If you are utilizing this, you can simply delete the Spotify caches by heading to this link, “C:\Users\*USERNAME*\AppData\Local\Spotify\ ”. Once arrived, you should look for a folder named “Storage” and delete it.
You can as well head to this link, “C:\Users\*USERNAME*\AppData\Roaming\Spotify\Users\username-user\”, and delete the local-files.bnk file. Performing either the two will result in the same output.
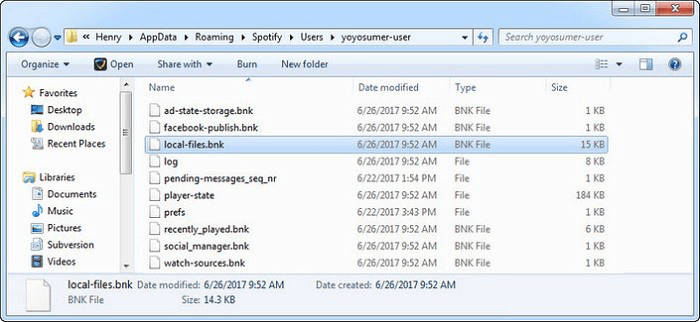
If you happened to use the Spotify’s store version, then clearing can be done by performing the below steps.
The first thing that you need to do is to head to your AppData folder. You can easily find this by utilizing your computer’s search bar. Key in “appdata” and you will immediately see it.
Now, make sure to head to “Packages” followed by “SpotifyAB.SpotifyMusic_zpdnekdrzrea0 ”, then “LocalCache”, “Spotify”, and “Data”.
If your Spotify application is running, make sure to close it. Now, you can delete all the folders that you will be seeing under the “Data” folder.
If you are using a Mac computer, you can actually perform the same method explained for Windows computer.
If you wanted to delete the Spotify cache, then you must make sure to delete all the data in this path: “/Users/*USERNAME*/Library/Caches/com.spotify.client/Storage/”.
The clearing of “Local Files” cache, on the other hand, can be done by heading to “~/Library/Application Support/Spotify/watch-sources.bnk ”. By deleting all information in this path, caches will also be removed.
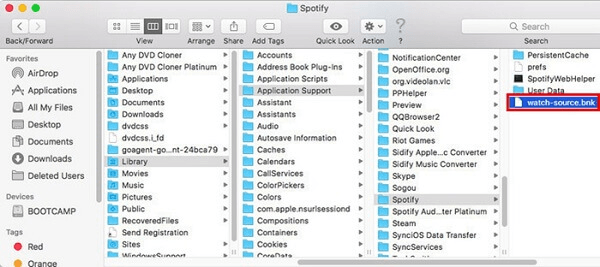
What if you are using an iPhone device? How is the clearing process being done? Get to know about the amazing tips on the third part of this article.
Spotify indeed excites each user making it one of the most known music streaming services in the world. Users love it so much because of its compatibility even on handy devices like mobile phones.
In this portion, the focus would be more on the iPhone device and how you could free up some space by clearing Spotify caches in it. There are four tips to be displayed here. Let us begin the discussion with the first one.
One of the four tips you can make use of is to have your Spotify application deleted and reinstalled on your device. In this way, those unnecessary application caches will not be produced. Basic things are needed to be done to complete this.
If you are using an iPhone mobile phone for some time now, then you should be aware that the deletion of applications can be done by holding or pressing the application’s icon for some time. When an “X” mark occurs, then you can just simply hit it to remove the application from your device.
The next thing that you need to do is to have the application installed again. You can easily do this by heading to your Apple store, keying in “Spotify” in the search bar, and hit the “Install” button. Once done, you can just open it and input your username and password to access the application.
The next tip is the deletion of offline playlists. You can have this done by performing below.
The reduction of the streaming quality also can add up more space to your device. You can do this by:
The last tip that you can perform is to have your application updated. This process will help optimize the application and relieve some storage. You can have this done automatically or even manually.
In order to enjoy automatic updates, you can turn this on in your phone’s settings. You just need to look for “iTunes and App Store”, then navigate the automatic updates to “On” status.
If you wanted to do some manual updates, you can do this by heading to your app store. You just need to look for Spotify application then hit the “Update” button.
If you are an Android user, then no need to worry that much because you can refer on below guide to clear the Spotify cache on your device:
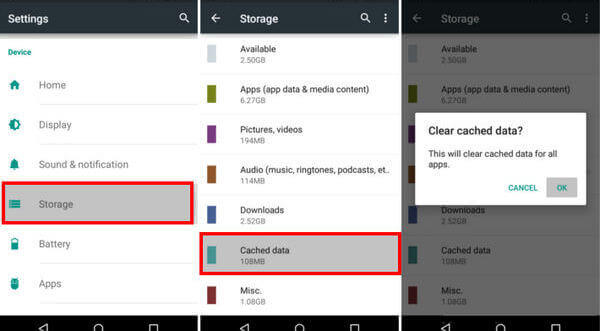
Upon finishing this post, you got to learn the ways you can perform in order to delete the Spotify caches in your devices. You can follow the guide depending on the type of device you are making use of.
Apart from the above, can you suggest other ways on how to do it? Have you found this post relevant? Why not share your thoughts on the below section?
