
The Spotify application has a lot of perks and advantages that both Premium and free account owners can enjoy. This offers a wide variety and diverse types of tracks even in different languages all over the globe. However, at times, there are reports saying that inability to stream tracks are being encountered just so because of usual issues like unavailable music as well as this one – Spotify won’t play local files.
What must you do then? Perhaps, if you are new in the industry, there are a lot of thoughts circling on your mind. Take note that before trying out one recommendation from the web, you must check first how effective that solution is and if it will give the expected outcomes – will it solve the problem?
The main agenda of this article is actually to give ideas about how one will be able to fix this “Spotify won’t play local files” issue. Since the Spotify application has this feature allowing users to upload local songs and play those offline (and even the syncing from your phone to your PC as long as under the same WiFi connection), Spotify subscribers can easily import a local file they like and have those streamed via the app.
However, there are some who are facing this “Spotify won’t play local files” problem. Therefore, to ease the burden, we have the basic fixes to be discussed in the next parts of the article.
Contents Guide Part 1. How to Upload Local Files to Spotify?Part 2. How to Fix Spotify Won't Play Local Files Issue?Part 3. The Best Solution: Play Spotify Local Files OfflinePart 4. The Summary
As you may have read, there is this one advantage that lets Spotify users upload local files onto the app for streaming. So, if you have tracks that you can’t access merely because of some Spotify restrictions but you want to add to your Spotify favorites, or original recordings that you want to stream, importing on the application is the way to go. But is this easy to do?
Before checking out how the “Spotify won’t play local files” problem can be fully resolved, we will delve into the procedure of uploading local files first using your PC and mobile gadgets.
You can have your local files uploaded on your personal computer easily. Before doing that, you need to have the local files enabled in “Settings”. To do this, you can simply follow the below.
1. Via the Spotify application on your desktop, alongside your account name, you will see an arrow down symbol. Click this one and from the options displayed, hit the “Settings” menu.
2. You have to scroll down to see the “Local Files” section.
3. You need to turn on the “Show Local Files” button.
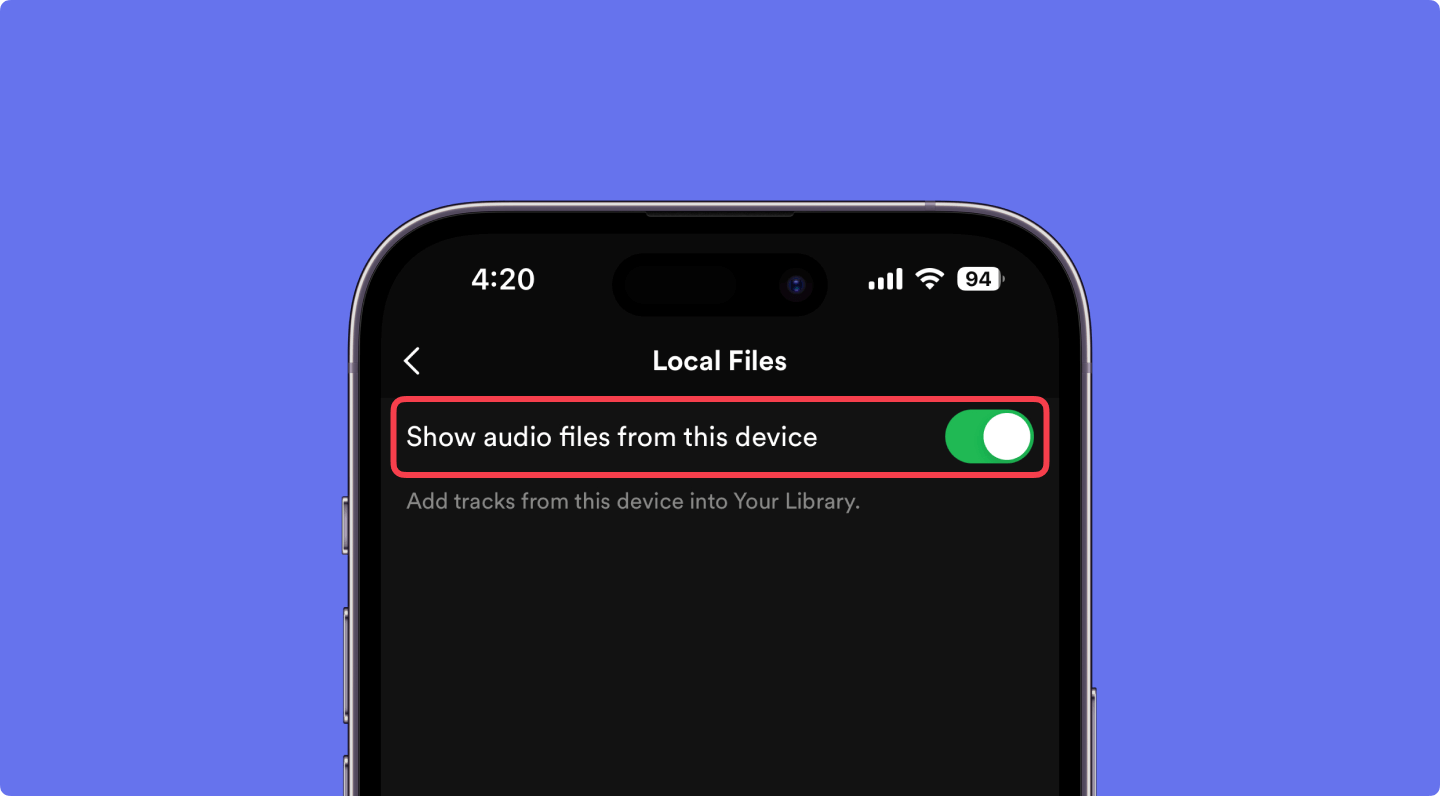
4. The next thing is to select the music sources you want to utilize on the Spotify application. By default, the app will automatically use the “Downloads and Music Library” folder. Now, if you are using another location as storage of your local files, you can just click the “Add Source” option and choose that folder containing your music files.
5. After doing so, the “Local Files” in the left navigation pane should be seen already. To access it, simply click it and select the music you want to listen to.
Added to that, you can add those local files on your favorite playlists and have those streamed the same way as the regular tracks that you have. Take note as well that you can only import tracks in MP4, MP3, and M4P files (on the Spotify app). If you want to upload files with formats other than these three, then you need to have those converted first (you may refer to the third part as a guide towards conversion).
Apart from having the advantage to add local files from your PC, you can also have those added using your mobile device. However, keep in mind that you can only do this if you have a Premium Spotify account. Here, we will teach you how to do it using your iPhone or Android phone.
Actually, you can’t have the uploading of local files done directly via your iPhone. There are some additional steps that you must do.
1. Open your Spotify application.
2. On your app, click the gear-like icon – “Settings” that is at the top area of your device’s screen.
3. Scroll down until you see the “Local Files” button.
4. You need to enable the “Local audio files” option (the green color indicates that the process is done completely).
5. You have to locate the local files by tapping the “Library” menu to open the playlist containing the local files that you wish to be played.
6. Once you saw the playlist, just download the whole (since the app won’t allow you to download songs separately one by one).
Now, if you are using an Android phone, you can listen to the local files as well but you have to insert the tracks via your personal computer. You must follow the same procedure done when trying to import via your PC as mentioned initially before heading to the next steps as below.
To ensure that the process will work, make sure that both your PC and your Android device are connected to the same Wi-Fi network.
Once you have the local files accessible on any device you have, you can freely listen to them anytime you want to. But what if suddenly, the “Spotify won’t play local files” problem occurred? What must you do to continue streaming?
When the “Spotify won’t play local files” problem is encountered, you must know that there are easy things that you can take as immediate solutions that you can check out. And, here is the list of those simple fixes.
1. One issue that causes the “Spotify won’t play local files” problem is the internet connection. So, you have to see if both the mobile device you are using and your PC are connected to the same network.
2. Also, you must verify if you are using the same Spotify account on both devices that are being utilized.
3. Try checking as well if there is an update available for the Spotify application. If there is, simply do the installation.
4. Both devices’ firmware should also have the updated versions.
5. If you can’t see the unavailable local songs that are on your Spotify application, you can check those by heading to the “Settings” menu and then “Display Options” followed by heading to the “Show unavailable songs in playlists”. Once you saw those items, have those imported again via the same process.
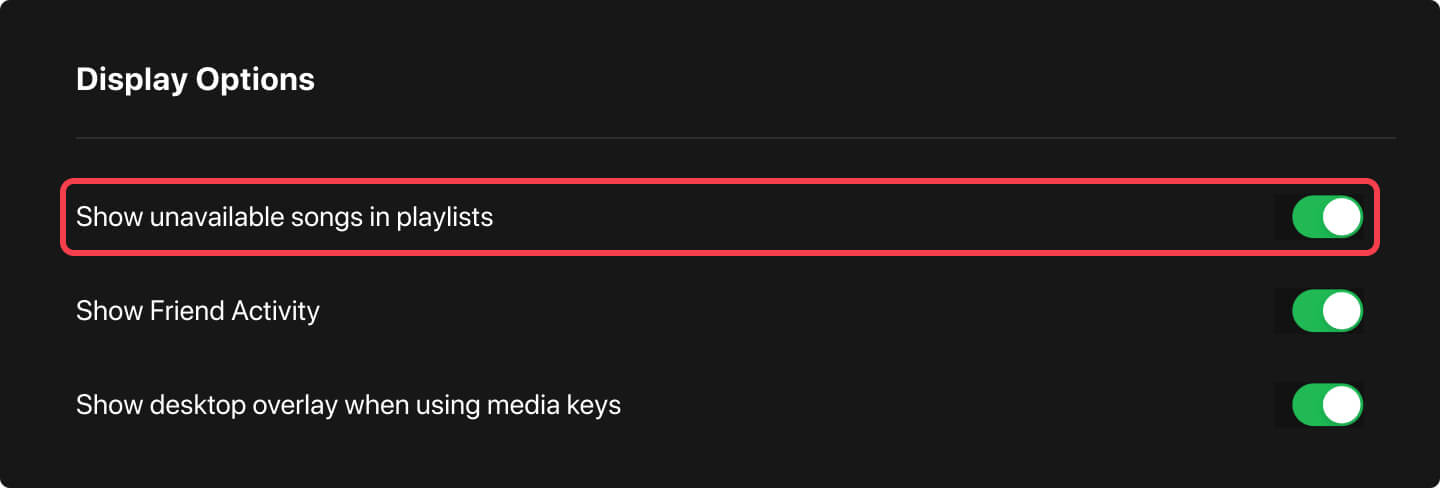
6. You must also try deleting the cache on your Spotify mobile app. To do this, just proceed to the “Settings” portion and then look for “Storage” then “Delete cache”. After doing so, the streaming cache will be deleted and cleared.
The next thing to do is to head to the playlist with the local songs and tick the “Download” button again to have those available again. Those will be ready for streaming again after a while.
Now, what if these six items won’t work? What if you still have this “Spotify won’t play local files” problem? What other options do you have?
What if the “Spotify won’t play local files” problem is still present after trying all the available fixes? What else can you do?
If the local files are still unavailable via the Spotify app, why not have those played alongside the Spotify tracks offline? This will work even if you do not have a Premium account or even if you have. You just need to seek help from this great third-party app, the DumpMedia Spotify Music Converter.
The app is very capable of removing Spotify songs’ DRM protection. This can also convert the tracks to the format you want before having those downloaded (for offline streaming purposes) while maintaining the quality and even original information. The conversion and downloading phase is too short as well since the app can process 4x faster than the other applications.
So, how can you use this one? That is simple!
There are some things you need to accomplish to install the app on your PC. Complete those and have the Spotify songs to convert added to the platform. A bunch can be processed one time so you can add as many as you want.

From the available formats, choose one which you want the files to be converted to via the “Convert all tasks to:” option.

The conversion process will take place once the “Convert” button is ticked.

If you keep on encountering the “Spotify won’t play local files” problem up to this date, you must not rely on that much to the basic fixes already (though most of the time, those also work) and try moving to another option which is, of course, greater – the use of apps like the DumpMedi Spotify Music Converter.
Whichever option you think is better, try that and if the experience is good or bad, please share with others by posting a comment in the below section.
