
The portability of music services is cool. You can always listen to Apple Music on your iPhone. The question is, does Apple Music use data?
Of course yes. It would be awesome if Apple Music does not use up data but the truth of the matter is that it does. If you’re not careful, it can use up a lot of data. Just like any other web-based app, your Apple Music will use up your data if you play it a lot on your iPhone.
This article will show help you save your cellular data when you want to listen to Apple Music on your iPhone. Continue reading to learn how you can take it easy on your cellular data while listening to Apple Music.
Contents Guide Part 1. How Much Data Does Apple Music Use Up? Part 2. How can I Listen to Music on my iPhone Without Using Data? Part 3. Conclusion
You already know the answer to the question, does Apple Music use data? It is a yes, right? Now, the next question is, how much data does Apple Music use up? According to a post on this website, it takes about 56.6 MB of data for about an hour of listening to Beats 1 Radio.
Now, that’s just radio. How about a song? Well, according to this article, thirty minutes of Bob Dylan’s songs will use up about twenty 20 MB of data. That is a lot of data for such a short time.
If you’re not careful, you could end up using a lot of your data. That’s going to cost you. The steps below will show you how you can monitor data usage.
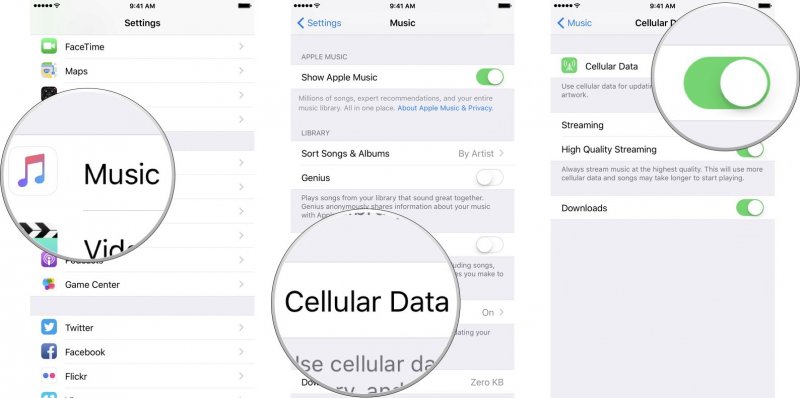
There are various ways to save data while listening to Apple Music. Read on to learn more about them
You can save data when listening to Apple Music. The best way to do it is with the use of the DumpMedia Apple Music Converter. You will be able to save a lot of your data if you convert and download songs first.
Then you can play your favorite songs from Apple Music offline. You won’t even need to be connected to a Wi-Fi connection. The DumpMedia removes the DRM so that you can transfer the songs to your iPhone.
Check out the steps below to see how you can use this particular program to convert and download your favorite songs from Apple Music.
Read the detailed steps below to learn more about the DumpMedia Apple Music Converter.
For starters, you need to download the program on your computer. Click on this link to download the program. Then install and open the program on your Mac or Windows.
Now that the DumpMedia Apple Music Converter is launched on your Mac, take your cursor to the left panel and click on Music. Your Apple Music songs will appear on the main screen. Choose the songs you want to convert.

You can adjust the settings of your output in the Output Setting area. Choose a format and a destination for your output. Then click on the Convert tab to start downloading.

Once the songs have been downloaded on your Mac, you can easily transfer them to your iPhone. Since the DRM is already removed, you won’t have any problems transferring them.
If you want to be able to listen to select songs or albums from Apple Music and you don’t want to use up your data, then select the option to listen offline. The great thing about Apple Music is that this option is available even while you’re on the three-month free trial.
The steps below will show you how you can listen to Apple Music offline so that you can save some data.
Look for the Music icon and click on it. Once you do so, the song you’re playing will appear on your screen.
If you want to save the song you’re playing offline, look for the three dots on the bottom, right-hand side of the screen. A pop-up window will appear where you will see a + sign. Click on the + sign. That will add the song you’re playing My Music.
Go to My Music to check if the song has been added. You will find My Music on the lower, right-hand side of the screen. You will see the song has been added.
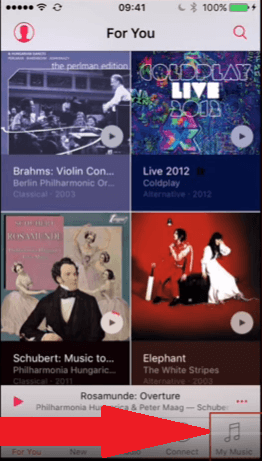
Click on the Song that has just been added to My Music. Then click on the three dots you see.
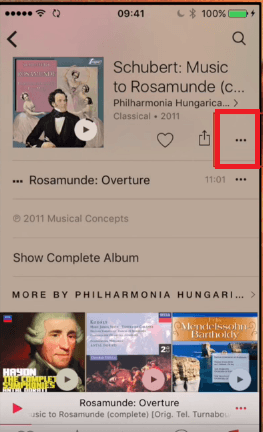
Once you click on the three dots, a pop-up window will appear. On that window, you see a list of options. Choose the Make Available Offline option. Once you choose and click on that option, the song will be downloaded and available offline. To save your data, make sure to download it when you’re connected to a Wi-Fi network.
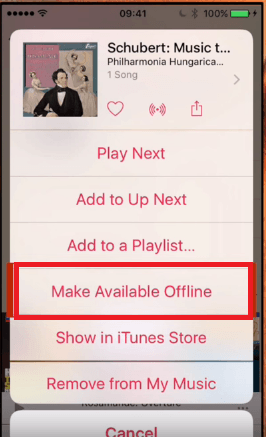
You can save a lot of your data if you know how to listen to your Apple Music wisely. Keep in mind that when you convert and download your songs with the DumpMedia Apple Music Converter, you would never have to rely on any kind of internet connection.
Do you spend a lot on your data? We would love to hear from you.
