
Free Lossless Audio Codded or popularly known as FLAC is one of the many audio types being used by a lot of people. They tend to play music and songs using this format. This is compatible as well in a lot of media players such as stereos.
But although this FLAC format is very reliable and is supported by numerous players, audios of this format could still not be played on Mac computers and other Apple portable devices and gadgets. To solve this problem, we are to highlight the ways to convert FLAC audios to Apple Lossless to be able to enjoy these FLAC audio files on your Mac computer.

But what is this Apple Lossless format? This one is similar to FLAC which also offers amazing audio quality and to play music on your Apple gadgets, files should be in ALAC format since this is fully supported by both iTunes and iOS. you are interested to find out these several means, make sure to keep on reading this post and stay on this page. Let us begin with this first option.
Contents GuidePart 1: Top Four Options to Convert FLAC to Apple LosslessPart 2: An Excellent Video Converter for Your ConsiderationPart 3: In Conclusion
Any Audio Converter is an all-in-one converter that offers you a way to convert both music and videos. This can also be utilized as a YouTube Downloader and an option for DVD ripping and burning. Besides, this as well allows video and audio editing having cropping function and awesome special effects. This converter could be downloaded on the web for free!
Below are the steps needed to be done.
Step 1: Just look for the Any Audio Converter’s site and make sure to download the free software. Once you got it, perform the installation.
Step 2: Once installed, launch and open the program.
Step 3: From the interface, you will be seeing menu options on top. You would need to select the “Add Videos ” option. You are then given the option to choose and browse the FLAC files you desire to be converted to. If you wanted to convert several files, it is as well possible on this program.
Step 4: Once files have been imported, head on to the “Output Format ” and tick the “Apple Lossless Audio ” format from the drop-down list you will be seeing in the screen.
Step 5: Find the “Settings ” button on the upper right corner of the screen. This is where you will specify the folder wherein the output file will be saved.
Step 6: Since it has been mentioned that this software has editing function, you can adjust the settings of the conversion by clicking the “Audio Option ” which you can easily see in the bottom right corner of the interface.
Step 7: Finally, by ticking the “Convert Now! ” button in the upper right area of the screen, just below the “Settings” button, the conversion from FLAC to Apple Lossless will begin.
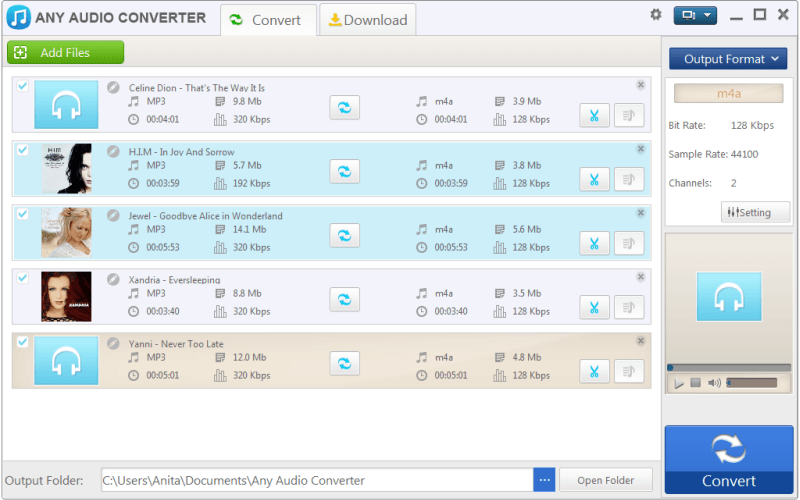
XLD or X Lossless Decoder is considered as one of the simplest ways to convert FLAC audio files to Apple Lossless which of course works well with Mac. To be able to use this, one must, of course, ensure to install and download this XLD.
The next steps to be done are as follows.
Step 1: Once downloaded and installed, launch the program and open it.
Step 2: There would be a need to configure it by selecting XLD from the options, and then tick the Preferences.
Step 3: Once you arrived at the “Preferences ” menu, you must go to the “Output Format ” at the top of the General tab wherein you can see a list. Ensure that you select “Apple Lossless”.
Step 4: You would also need to set the Output Directory to your “Automatically Add to iTunes” directory.
Step 5: Once done with configuring, you will then proceed with the conversion by dragging and dropping the FLAC files onto the program (a batch could also be added).
Step 6: After files are imported, XLD will then begin the conversion process.
Another converter which could also be of great use in FLAC to Apple Lossless conversion is this MediaHuman Audio Converter. This is one way of converting your file with less effort needed, few minutes, and of course without losing the original quality of the audio file.
Here are the steps needed to be undertaken.
Step 1: Have this MediaHuman Audio Converter downloaded on your personal computer.
Step 2: Launch and run the program.
Step 3: Once you arrived at the main interface, you can begin dragging and dropping the FLAC files you decided to be converted to Apple Lossless format. If you wanted to perform the conventional way of adding the files, you can head to the “Add” button which you will in the toolbar. From there, you will have the option to browse and choose the files. Batch processing is possible as well.
Step 4: After files have been imported, you will now be asked to select the output format which in this case is ALAC or Apple Lossless. You can tick the format selection lis t wherein you can choose from.
Step 5: In the format option, you can choose the quality option of the output file. You can either maintain the original or choose “Custom ” where you can specify what you want.
Step 6: You can now tick the “Convert ” button which is as well in the toolbar and just waits until the whole conversion process is completed.
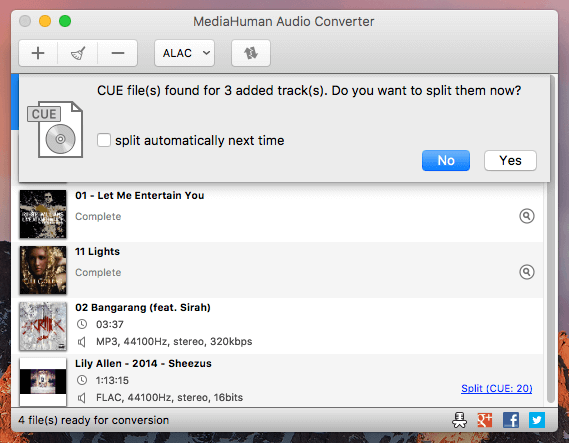
If you are a person who doesn’t want to make use of several application software, you might want to try this Online Converter which performs FLAC to Apple Lossless Conversion in few and easy steps.
Step 1: You can just head to the FLAC to ALAC Online Converter’s website.
Step 2: To begin, you need to use whether you are to upload a file or a URL.
Step 3: Either way, you must upload the source or FLAC file needed to be converted. The only drawback is that you can only upload a maximum file size of 200 MB.
Step 4: You can now tick the “Convert” button to finally begin the conversion.
In case you experience difficulty in uploading the FLAC files, you can just cancel the uploading and try again.
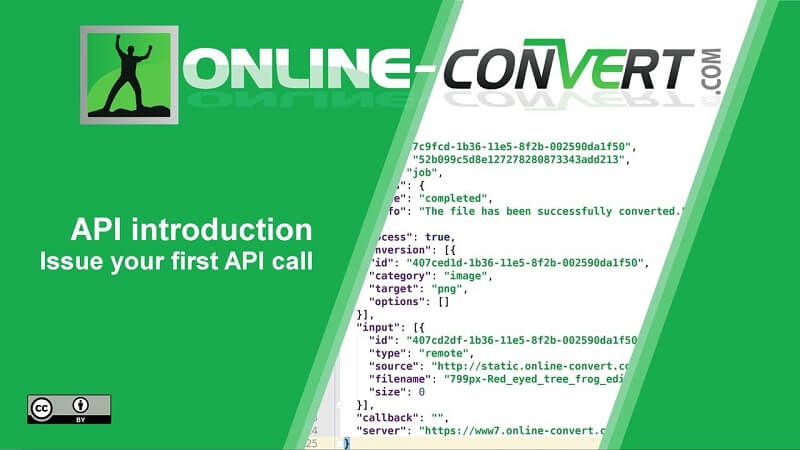
There is this one tool that is capable of performing a lot of functions most especially the conversion function. If you are one in need, you might want to check this DumpMedia Video Converter which has been used and trusted by a lot of users in the modern era. You can utilize it to convert FLAC to WAV or other formats.
The main feature of this tool is video conversion to different desired formats without quality loss, even maintaining the original look. This supports numerous formats such as the popular MP4, AVI, WMA, WAV, FLAC, and a lot more! In addition, you can easily convert DVD and videos to GIF, video or audio. This as well as editing and enhancing functions wherein you can perform adjusting of brightness, contrast, saturation, and volume control. Even adding subtitles is possible! Aside from its main function, this one is software with a user-friendly interface and offers easy steps to perform the desired processes. We are definitely recommending this converter for users.
Downloading and even the installation of this program could be done in just a few minutes and would require only a few clicks. You got to have your converted video by just following a few and simple steps.
To proceed with video conversion, you must do this simple step by step guide.
Step 1: Of course, you are required to ensure that this DumpMedia Video Converter would be downloaded and installed on your Windows of Mac computers.
Step 2: Launch the program and click the “Add files” button to select the desired media file to convert. You can as well drag and drop the files directly from the location to the main interface of the application.
Step 3: Select the desired output format by ticking the “Convert All Tasks to: ”. You got a lot of options you can choose from such as MP4, MOV, WMV, AVI and many more.
Step 4: Once done, choose the destination folder wherein the output or converted file would be saved by clicking the “Browse ” button.
Step 5: Click the “Convert ” button to begin with the conversion process.
Once you are done with these steps, you can preview the video and check the converted file by tapping the “Open Folder” option. By performing just these five simple steps, you go to have your converted video in just a few minutes.

The options highlighted are the ways you can resort to in case you need to convert your FLAC audio file to Apple Lossless format. If you find the conversion tools as hassle and you wanted to still play some music on your Apple devices, you can avoid the conversion and just simply use VLC Media Player which handles FLAC files. The only drawback is that you can only play those in VLC. You can as well make use of other non-ALAC applications such as Golden Ear and FLAC Player. Moreover, you still got another option which is online conversion. Do you see this one as helpful? Let us know your comments, suggestions, or even experiences.
