


For video viewers or people who love watching, it is really irritating and frustrating to find out that your videos are not playing well. There are lots who have experienced this difficulty of viewing their MP4 videos on their Windows or Mac computers.
If you have experienced the same, I would recommend to keep on reading as this article will emphasize a lot of ways to convert your MP4 videos to WMV (Windows Media Video format).
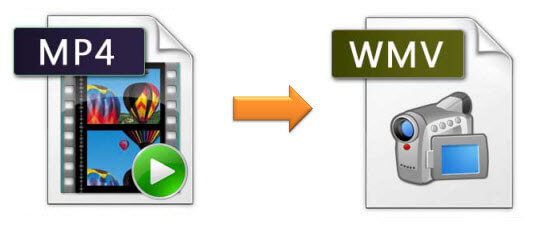
WMV format has been considered as one with the best compatibility on a Windows computer. This is why many ought to have their videos converted to the mentioned format. Thrilled to find out how? Let us dig deeper into these means!
Contents GuidePart 1: Best Tools To Convert MP4 To WMVPart 2: To Wrap It All Up
I know most of us had problems with video or even audio conversion, some of us could be in a search for a tool we can utilize to edit videos with preferred effects and format, once wondered about how to merge, clip, and combine videos to produce a new and amazing one and even ripping and converting homemade DVDs to videos of chosen format.
If you have suffered from this difficulty as well, the DumpMedia Video Converter is definitely the answer! This is a software with a user-friendly interface and offers easy steps to perform the desired processes. Any of the processes wanted and mentioned above and even the downloading and installation of this program could be done in just a few minutes. Not only can you convert MP4 to WMV using this tool, but you can convert other formats to MP4, are you amazing?
Looking for such software? Go ahead and download this one and perform below steps for video conversion.
Step 1: Ensure that DumpMedia Video Converter would be downloaded and installed on your Windows of Mac computers.
Step 2: Launch the program and click the “Add files” button to select the desired file to convert. You can as well drag and drop the files directly from the location to the application.
Step 3: Click the “Convert all tasks to ” button to select the format wanted.
Step 4: Once done, choose the destination folder wherein the output would be saved.
Step 5: Click the “Convert” button to begin with the conversion process.

From the many applications, you will be seeing the web, one of the best would be VideoSolo Video Converter Ultimate. This one is compatible with Windows XP/7/8/10 and Mac OS 10.7-10.12, has built-in enhancer which improves the quality of any videos, supports the downloading of videos to lots of devices such as apple and android phones even from several sites such as Youtube, Yahoo, and Dailymotion and of course converts MP4 videos to formats such as WMV consuming a few minutes of your time. Moreover, this software offers a trial version once downloaded.
To be able to use this, below are the steps to be followed.
Step 1: Make sure to have the VideoSolo Video Converter Ultimate downloaded on your personal computer. Have this installed and run. Once done with the installation, the program’s main interface will automatically be shown on the screen.
Step 2: On the screen shown, click the “Add File ” button located on the top left corner to be able to open the browser wherein you can locate the MP4 files to be converted. What is amazing is that you can select multiple videos at once!
Step 3: Upon adding all the files, tick the “Profile” option and select the “General Video ” then look for “WMV”, click it, to have this reflected as the output format.
Step 4: You can edit and change the settings of the output video such as encoder, resolution, video bit rate, frame rate, and aspect ratio by just clicking the “Settings ” button at the end of the “Profile” bar. This step is optional. You can perform this if you would prefer to do so.
Step 5: Once you have finished setting up the output format or anything you want to change, you can now start the video conversion by ticking the “Convert” button.
By performing these five easy steps, you got to have a new video with WMV format!

Aside from having the VideoSolo Video Converter Ultimate, this Wondershare UniConverter is also a software that is widely used to convert MP4 videos to WMV. Same with the first tool, this allows conversion to several formats as well at thirty times faster than any other means. Video editing could be done as well to develop and improve videos.
Wanted to find out the ways to use this?
Step 1: Download and install this Wondershare UniConverter and make sure to launch upon installation.
Step 2: Add the video files to be converted by either ticking the “Add files ” button on the top left corner of the interface or dragging the file from location to the program.
Step 3: Click the drop-down list to see the selections for the output formats. Make sure to click the WMV format.
Step 4: Lastly, click the “Convert ” button to transform the file from MP4 to WMV.
To be able to see all video files converted, you can hover your mouse to the “Converted” tab to be able to get and see the list of converted files.
![]()
If you are a person who has that tight budget and does not afford to buy and install the above two programs, you can check this Wondershare Free Video Converter. This is a free MP4 to WMV converter which allows conversion to several formats. This as well as additional specifications including video downloading from YouTube, video editing features like cropping, trimming and a lot more.
To utilize, make sure to check below.
Step 1: Launch the Video Converter software on your personal computer.
Step 2: Add MP4 files by clicking the “Add Files ” button you will see under the convert tab. This will let you browse the folder location and select the videos to convert. Of course, you can drag the files as well from the location to the program’s interface.
Step 3: Click the drop-down list and select WMV as the output format.
Step 4: You will also need to select the location wherein you will store the new file by going to the “Output Folder ” icon.
Step 5: Tick on the “Convert ” button to begin the whole process.

If you are a person who loves to look for online converters and suddenly faced an issue with those, you can try this Online UniConverter (originally Media.io). As most online conversion tools have limitations on the file sizes, many are still looking into other ways – tools that will let conversion of over 100MB files possible.
This is compatible with both Windows and Mac computers. The only drawback is that you can only upload a maximum of two at a time. Not that bad since this one is free, right?
Take a look at the below steps.
Step 1: Open this Online UniConverter on your computer’s browser. Once opened, make sure to click the “Drag & Drop or Hit to Add File ” button to be able to browse and check all MP4 files on your drives.
Step 2: Look at the “Convert all files to ” option and choose WMV from the list as the desired output format.
Step 3: Tick the “Convert” button to start the online conversion of MP4 video to WMV.
With just these three simple steps, you can now have your converted video!
If you are not that satisfied with the abovementioned ways, another method we could recommend to convert MP4 videos to WMV is by using the VLC Media Player. Do you want to know more about this? Check below.
Step 1: Open the VLC media player on your personal computer.
Step 2: From the screen, make sure to open the drop-down menu you will see at the Media tab.
Step 3: From those, choose the “Convert/Save ” option.
Step 4: You will be led to a new Open Media pop-up window. From the “File ” tab, you must click the “Add to browse” button to add the MP4 videos desired to be converted.
Step 5: Click the Convert/Save button at the bottom-right corner.
Step 6: Once clicked, you will be seeing a new Convert window. Go to “Settings” and choose WMV as output format from the Profile drop-down menu. Under Destination, select the location wherein you wanted to save the converted video.
Step 7: Lastly, click Start to proceed with the process of converting MP4 to WMV.

Mentioned above are just some of the many ways you can use to convert MP4 to WMV videos. For the software programs discussed and highlighted, if you find any difficulties while performing the process, there are support teams wherein you can turn to.
All these are capable of producing amazing and high-quality converted videos which will satisfy your need!
