
Amazon Music is one of the best digital music streaming providers. It boasts 90 million songs in its library. You may have seen that there are two tiers when choosing a subscription package from Amazon Music – Amazon Music Prime and Amazon Music Unlimited. Additionally, they have an online music store where you can download MP3s at 256kbps without any form of DRM.
Some people would like to burn Amazon Music to CD. Is this viable? Yes, this is, especially if you are getting your music from their online store. However, what if you’re trying to get their music from Prime or Unlimited? This would be a different case. You would need a separate process to remove DRM so that you can freely access your downloaded song. This is what we’ll talk about in the next parts of this article.
After downloading and converting your songs, the next thing to do is burn them to a CD. This shouldn’t be so much of a problem with the vast amount of CD-burning software available today.
Contents Guide Part 1. How to Burn Amazon Music to CD Part 2. How to Download and Convert Amazon Music to MP3 Part 3. Summary
If you are buying your songs from the Amazon Music Online store, you must first download your songs to your PC. To do this, follow these steps.
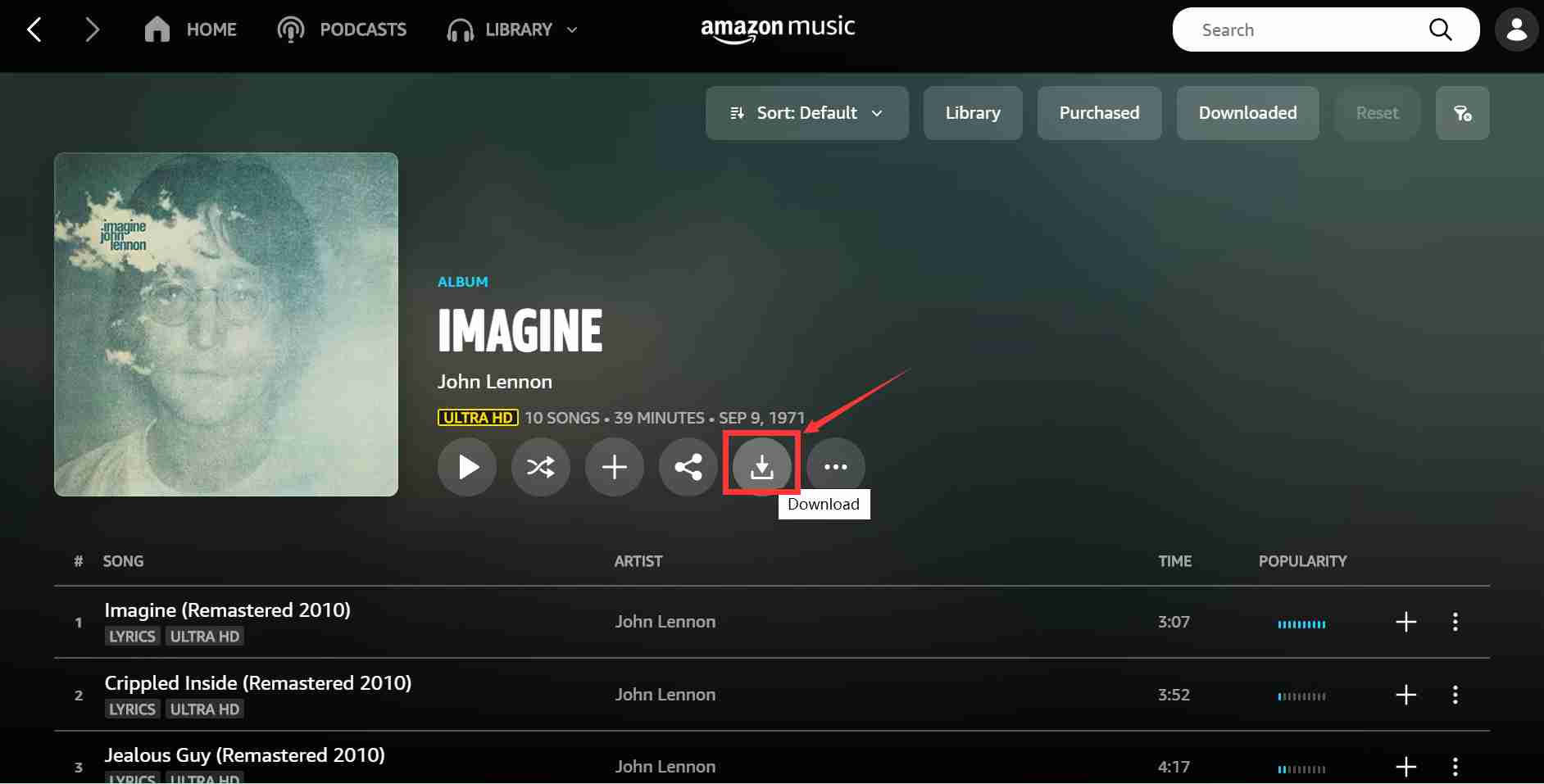
After that, your next step is to use an MP3 to CD burning software to burn Amazon Music to CD. There are many available out there and one of them is Windows Media Player.
You can also opt to use the default CD-burning app of Windows.
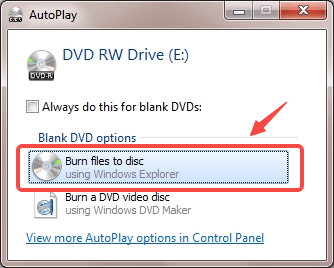
It’s easy to burn these downloaded MP3 files to a CD. However, what if you want to burn music from your Amazon Prime or Unlimited subscription? This is a different topic that we’ll discuss in the next part.
Now that you know how to burn Amazon Music to CD for your purchased music, do you know how to do it for your streaming media? It’s already known that you can’t play Amazon Music with other media players. Consequently, even if you’ve downloaded Amazon Music’s offline content, you won’t be able to use them for anything else besides playing them on the Amazon app.
So here, we’ll suggest a smart way that you can download, convert and then burn Amazon Music to CD. You’ll need a tool for this and it’s called the DumpMedia Amazon Music Converter. It is very easy to use. Simply drag & drop your Amazon Music Playlists into the open converter icon and you’re good to go. This is a professional Amazon Music converter intended for anyone to use. Even a novice computer user can use this.
To use DumpMedia Amazon Music Converter, follow the steps below:
Step 1: Download and install DumpMedia Amazon Music Converter. PC and Mac versions are available.
Step 2: Open DumpMedia then click Open the Amazon Music Web Player.
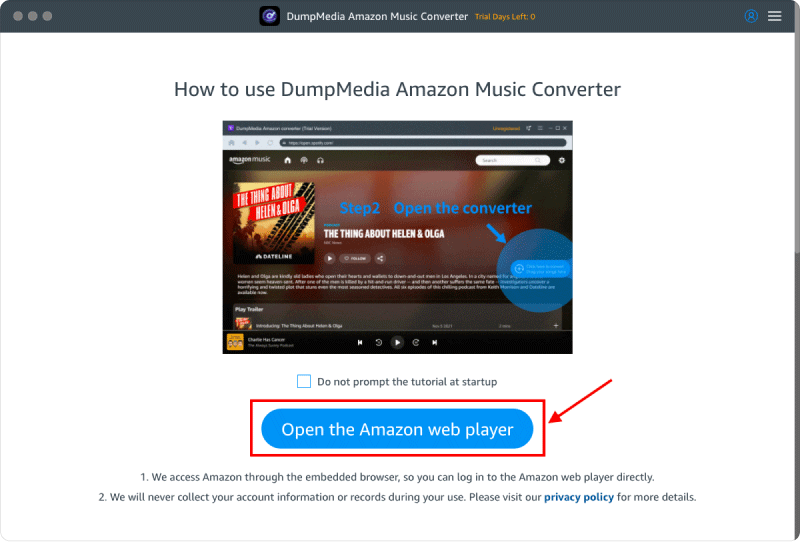
Step 3: Now choose the Playlist, Album, or Artist you want to convert. Drag and drop it to the Open the Converter icon.
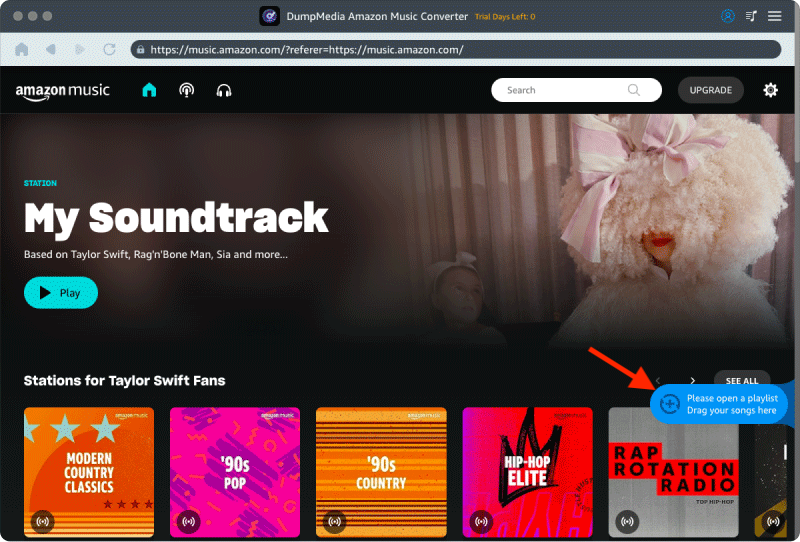
Step 4: Choose the songs you want to convert on the Converting window. Click Convert to start converting. It’s that easy!
Step 5: Wait for your conversions to finish. Your files will be listed in the Converted window.
DumpMedia Amazon Music Converter is professionally made. You can purchase a license key to unlock its full features while enjoying a 30-day money-back guarantee. It’s also packed with customer support with a guaranteed 24-hour reply email system.
Once you finished downloading and converting in DumpMedia, your next step is to burn them to a CD. Simply explore the folder that DumpMedia uses to store your output files then transfer them to your burn folder. Start burning when you’re ready. After you’ve finished, enjoy playing them on your favorite CD player.
It’s relatively easy to burn Amazon Music to CD. If you’ve purchased music from Amazon, then you’ll just need to download them first. After that, open your favorite CD-burning software and burn them to your disc.
If you want to burn music from Amazon Music Prime or Amazon Music Unlimited, you’ll have to use a separate tool. This tool is called DumpMedia Amazon Music Converter. DumpMedia Amazon Music Converter easily downloads and converts your Amazon Music songs into a folder on your PC easily.
After that, simply explore the contents of DumpMedia’s output directory. Next, open a burn session folder with your favorite CD-burning tool and then transfer your converted files there. Start burning and then enjoy your music with your favorite CD player!
