
Being an advanced container format for HD multimedia videos, MKV files are more actively used on computers compared to players at the present time due to their superb and high definition video quality. So there are many people who want to convert MKV videos and burn them to ISO image files. To do this, you would need an MKV to ISO converter software.
In this article, we will be showing you how to convert MKV to ISO on Windows and Mac using free tools to help you save on unnecessary expenses. And as a bonus tip, we will also give you a video converter software that you can use in case you want to convert your MKV files to other formats. But first, let us define what MKV and ISO files are and why you should convert MKV to ISO in the succeeding sections.
Contents GuidePart 1. Defining MKV and ISOPart 2. Why Convert MKV to ISO?Part 3. Converting MKV to ISO on Windows and Mac for FreePart 4. Recommended Way to Convert MKV to Other FormatsPart 5. In Conclusion
MKV files are Matroska files which are among the free and open-source container formats from Russia. They are used as alternatives to the famous MP4 and AVI formats but this does not mean that the MKV format is inferior to these two. As a container format for videos, they are able to save multiple audio, video, and subtitle tracks in a single file and they can support many audio, subtitles, and video compression formats. Moreover, they are popular for storing TV shows, movies, and other multimedia content.
Tip: If you want to know how to play the MKV file on your android devices, just turn to the link to learn the solutions.
ISO files, also known as ISO image files, are archive files containing identical copies (or images) of data that you can find in optical discs such as CDs or DVDs. They are usually used to back up data from optical discs and to distribute large files that are meant to be burned to a CD or DVD. The basic idea of an ISO image is that it allows you to archive exact copies of an entire disc for burning into a new one. The majority of the operating systems also allow mounting ISO image files as virtual discs in which all of your applications will treat them as real optical discs once inserted.
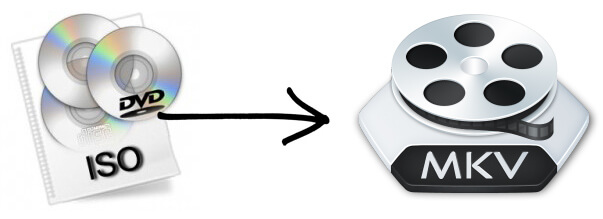
It is true that MKV files provide support for the storage of various subtitles, audio, and video in one file which is very convenient. But the problem is, most video players cannot support the playback of MKV files and sharing MKV files to others is also not that convenient. To solve this problem, the conversion of MKV files to ISO is recommended. Then after you have converted the MKV file to an ISO image file, you can burn the image file onto a CD or DVD which can now be played on many devices.
As we know that most of you prefer using free DVD burning tools, we are going to use the ImgBurn software for this method. ImgBurn is one of the free tools you can find out there which you can use for burning an MKV file to an ISO image file. This tool was initially introduced as an image burner only but it incorporated various burning options through the years. To burn an MKV file to an ISO image file, follow the simple steps below.
Step 1. Download the ImgBurn software and then install it on your Windows computer. In the meantime, get your MKV video file that you want to burn into an ISO image file.
Step 2. Launch ImgBurn after installation. From the choices on the application interface, click on the Create image file from files/folders option.
Step 3. From the new window that will pop up, find the Source section and click on the dropdown button for you to select the MKV files that you wish to add to the ISO file.
Step 4. On the Destination section, choose the destination folder for your resulting ISO image file. ImgBurn also allows you to view your target location’s available space.
Step 5. If you have other configuration settings you want to customize for your ISO image file, you can click on the Options tab located on the interface’s right panel.
Step 6. Lastly, click on the Build button at the bottom to begin converting your MKV file to ISO.
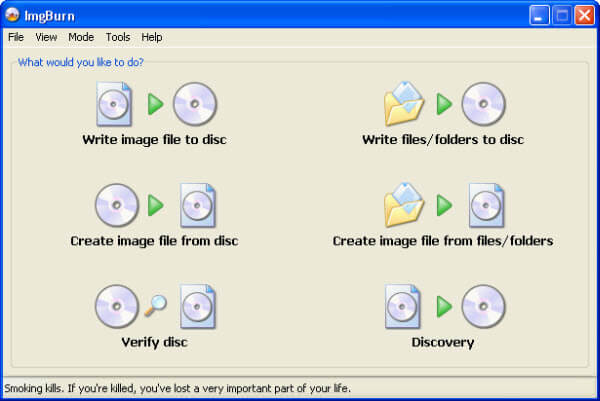
If you do not want to use ImgBurn as it is not compatible with your Mac computer, you can try DVDStyler. This free tool is available in both Windows and Mac versions, unlike the ImgBurn software. It is a DVD creator application that helps you create professionally-made DVDs. Moreover, it not only allows you to burn a video on a DVD that you can play on almost all DVD players but also allows the creation of your customized DVD menus.
To burn your MKV videos and folders into an ISO image file using DVDStyler, follow the steps below.
Step 1. Download DVDStyler on your Mac computer and then install it. Make sure that your Mac’s operating system version is Yosemite OSX 10.10 or later. If not, DVDStyler will not work well.
Step 2. Launch the DVDStyler application once done installing and ready your MKV files.
Step 3. Form the application's menu bar, click on the File button. From the choices, scroll down and look for the option that lets you add your MKV files on the tool.
Step 4. Once your MKV files are loaded into DVDStyler, you can start adding and editing the resulting DVD’s menu. You can also select the audio tracks and subtitles, adjust the video encoding, manage chapters, and others.
Step 5. After you are satisfied with the settings, click on the Burn button to launch the Burn window. The Burn button is a red disc located on the toolbar of DVDStyler’s main interface. Select the option for saving your video into an ISO file. Afterwhich choose a destination location for the output file.
Step 6. Lastly, click on the Burn button to begin converting and burning your MKV file to an ISO image file.
For this method, we recommend using DumpMedia Video Converter. DumpMedia is a powerful and high-speed all-in-one audio and video converter, downloader, editor, and player. Enjoy the convenience of a friendly interface equipped with a lot of features to meet all of your video needs. The software supports many formats including MPEG, 3GP, FLV, MKV, AVI, WMV, MOV, MP4 along other regular video formats.
DumpMedia also allows you to improve your video’s quality by upscaling its resolution by converting it from SD to HD resolution and vice versa. (If you need to convert or download the music you love on streaming platforms, by the way, Apple Music Converter and Spotify Music Converter are also available on DumpMedia.)
To convert your MKV files to your desired format, download the software first and follow the steps below:
Step 1: Launch the DumpMedia Video Converter
Step 2: Add your MKV files to the application
Step 3: Choose your desired output format and destination folder
Step 4: Start the conversion process
After downloading the DumpMedia installer, launch the application by following the steps below for Windows and MacOS operating systems.
For Windows users:
For MacOS users:
Click the Add Files button located at the top-left section of the interface to import your files or you can drag-and-drop them directly into the main interface.

Look for the Convert all tasks to text at the top right corner of the interface. Select your desired output format. At the bottom of the interface, click on the Browse button and browse your computer to the desired destination folder of the converted files.
Click the Convert button to start the conversion of your MKV video file. Wait for the conversion to complete.

Through this tutorial, you learned what MKV and ISO files are and why you should convert an MKV to an ISO file. Since MKV files are not recognized by many video players, it is recommended to convert them to ISO image files and then burn them into an optical disc that can be played on almost all video players. So we gave you two free tools for Windows (ImgBurn) and Mac (DVDStyler) computers to help you do this.
After which we gave you a bonus software that you can use to convert your MKV files to other formats, DumpMedia Video Converter, in case you need one. That’s it! We hope that this tutorial was able to help you with what you are looking for.
