


One of the best reasons why you have to create an ISO image file is to back up your precious DVDs and CDs. Aside from ISO, other formats might include IMG or BIN. With these file types, all of the data contained within your CD (or DVD) is placed into a single file.
Thus, it becomes easier to back up or transfer to another location. Now, how do you open these ISO files within your Mac computer or Windows PC? That’s a very tricky question. A lot of people might not know how to do it.
In this article, we’ll delve into details on the best ISO mounter software for Windows and Mac. In reality, your Mac computer has its own ability to read ISO files. We’ ll discuss how to do it in the final section of this article. But, for now, let’s start with the best ISO mounter software for Windows.
Contents GuidePart 1: Top ISO Mounter Software For WindowsPart 2. Best ISO Mounter Software For MacPart 3. To Wrap It All Up
In this section, we will concentrate on the different ISO mounting software for the Windows operating system. We will start with the built-in features of Windows 10. Then, we will move forward with various third-party apps you can download and install from the Internet.
With Windows 10, you already have the feature to directly mount ISO files within that of the File Explorer. Thus, it is not necessary to install third-party tools and applications just to mount your ISO file. Built-in options within Windows 10 also enable you to mount your IMG files.
To do this, simply right-click on the ISO or IMG file(s) and the, choose the setting to “Mount.” Once you have clicked “Mount,” the file will be instantly mounted. You will be able to see it within File Explorer-like that of another DVD or CD drive within the operating system.
As an alternative, when you wish to access files contained within the IMG or ISO file, then just right-click on the said file and choose “Open With.” Then, select “Windows Explorer.” This will open your IMG or ISO file similar to that of a ZIP or RAR file. This will enable you to access different files contained inside the ISO or IMG file. However, you have to take note that doing this will not mount the image. It will simply open it.
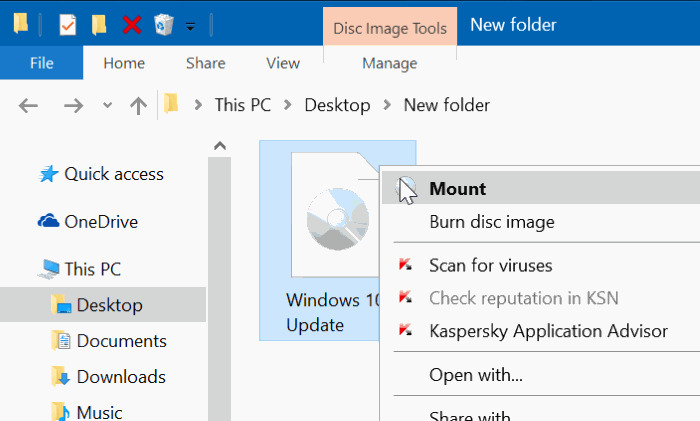
This small software is completely free and gives you the ability to mount your own ISO files within Windows operating systems using one simple click. You just have to install WinCDEmu and then right-click that of the ISO file. Finally, you simply have to choose the option to mount the file.
The great thing about this software is it allows you to select the drive letter that you want. It even gives you the ability to automatically mount your image files during the start-up process of your system. WinCDEmu allows users to create their own ISO files from existing CDs and DVDs.
Thus, if you’re on the hunt for a free tool that lets you mount images during start-up, then this is the right one for you. Plus, the software gives you various options to control settings such as picking the right drive letter that you want. If you want to use WinCDEmu for personal purposes, then it is completely free. However, it is also available for purchase for business purposes.
This software is very lightweight and can mount a variety of image files such as IMG, ISO, BIN, NRG, and CUE, among others. Virtual hard drive files can also be mounted (e.g., VHD). Gizmo Drive is a great tool as it has a lot of capabilities.
You can use it to make images of hard drives that are encrypted. It also enables you to mount several virtual drives all at the same time. Plus, you can use the command line of Windows to unmount images through Gizmo Drive. It has great documentation support. Thus, if you get stuck, you can refer to it at any point in time.
This is one of the oldest, most well-known, best ISO mounter software. You simply install the application on your Windows operating system. Then, each and every ISO file will be associated with the tool. Now, you just have to double-click the ISO or image file and it will mount using Daemon Tools Lite.
Aside from ISO files, this tool can also mount other file formats such a True Crypt, TC, VMDK, and VHD, among others. The software allows you to organize and store image files. It also has the ability to scan your entire system for such file types.
Daemon Tools Lite has the ability to emulate HDD, SCSI, and DT drives. It also enables users to send and receive files through local networks. Compressing virtual drives is possible with the software as well. If you’re on the hunt for one of the best ISO mounter software, then Daemon Tools Lite is up for the list.
The free version of Daemon Tools Lite supports ads. Plus, the install will actually install various adware. Thus, you have to be careful about this tool. You should select “Custom Install ” during the installation process to make sure you don’t get all the ads.
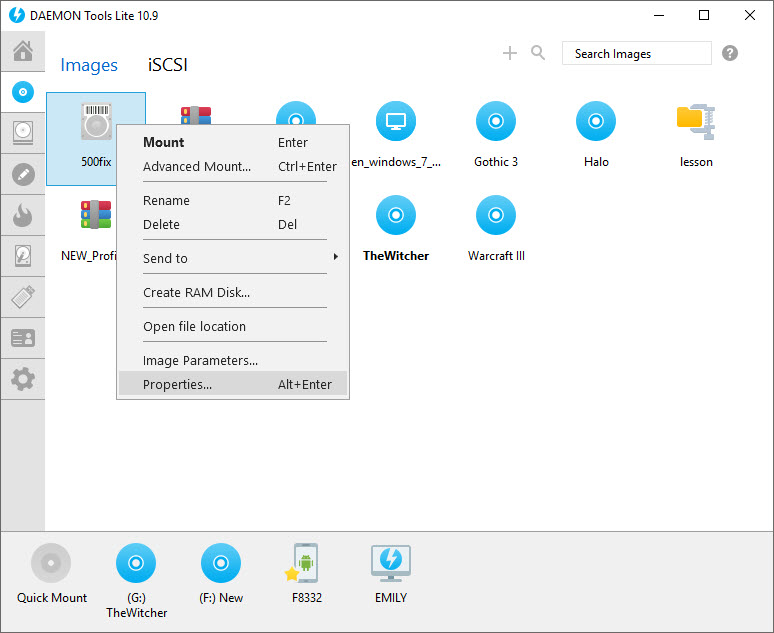
This is another old and popular software within Windows operating systems when it comes to mounting ISO files. This was developed by its creators to fulfill one purpose. It is a lightweight software and is very easy to understand.
Simply install Virtual CloneDrive on your computer. Then right-click on the ISO or image file. After which you have to choose the option to “Mount.” That’s how you use it. This software supports a lot of image file formats such as BIN, IMG, UDF, and CUE, among others.
The great thing about Virtual CloneDrive is it is capable of automatically mounting the last image you mounted. In addition, the tool keeps a log or history of the mounts you have done in the past. In this way, you can simply mount these files again by just pressing a single click.
Another one in our list of the best ISO mounter software is ImDisk Toolkit. This open-source program is totally free giving you the ability to mount different types of image files with a few simple clicks. ImDisk Toolkit enables users to mount ISO file, floppies, and even standard hard disk drive volumes.
It is unique in such a way that it enables you to have greater control over how you actually mount the ISO or image file. You also have control of what can happen after you have mounted the image file. For example, you have the ability to mount your ISO files and place them in a mode that is read-only.
Also, you can assign a particular size for that of mounting images as well. You also have the ability to set your mounted images as fixed or writable. You can download ImDisk Toolkit from Source Forge. Plus, this tool is totally open-source and free.
This is one of the lightest and smallest best ISO mounter software out there Aside from mounting images files, the tool has the ability to mount archives like 7Z, ZIP, and RAR, among others. This tool also has the capability to automount your ISO files if necessary.
Unfortunately, this tool isn’t integrated with that of the Windows Shell. That’s why you cannot simply right-click your image file and select “Mount.” What you have to do is to open the start menu and launch the software. Then right-click the taskbar icon for the tool and choose the option for “Mount.” After this, you have to locate the image file within its folder. As you can see, the process is complicated and lengthy.

In this section, we’ll talk about the best ISO mounter software for Mac computers. We will start with the built-in features of the Mac and then go deeper into third-party applications you can use in order to mount image files.
This program is preinstalled within the operating system of Mac computers. However, most of the time, it’s not being used and is tucked away within the Applications folder. Disk Utility can be found within the Applications Folder under the subfolder Utilities.
Most people don’t know it but Disk Utility can be used to mount ISO files. We will show you how to use in order to mount your ISO files. Below are the steps on how to do it:
Step 01 : Launch Disk Utility. As stated previously, it is located within the subfolder “Utilities ” found within the Applications. Once you are in the utility folder, simply double-click the icon for Disk Utility in order to open it
Step 02 : Now, go to the menu and then click “File.” After this, press “Open Disk Image ”
Step 03 : Finally, locate the image file you want to mount and then select it. Now, your image file has been mounted onto your Mac.
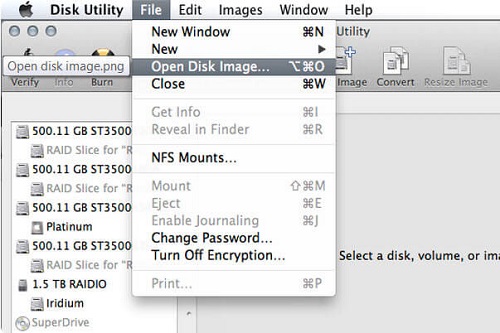
This is another utility you can find within Mac operating systems. It’s a great tool that allows you to mount ISO or other image files without the need to download and install other applications. This best ISO mounter software is very easy to use.
First, you have to simply right-click on your ISO or image file. After this, you have to select “Open With.” Then, you need to select the option that says “Disk Image Mounter.” Now, your disk image will be mounted as that of a virtual drive.
All in all, Disk Utility and DiskImageMounter is a great way to open ISO files and other image files without having to use other applications developed by different creators. These are handy tools within the Mac operating system and don’t necessitate much from the user.
This is another one of the best ISO mounter software out there. Aside from being used on Mac computers, a Windows version is available as well. Wondershare DVD creator has the ability to view ISO files.
In addition, as the name implies, it can burn ISO images to that of DVD discs or Blu-ray discs. It also has a video editor within it. The great thing about Wondershare is the ability to burn image files aside from reading it. All in all, this is a great third-party tool for content lovers.
Daemon Tools for Mac is one of the best ISO mounter software for the said operating system. It is free to use. However, you need to upgrade to the Pro version if you want to unlock more features. It is very easy to use as well.
It supports a variety of image formats such as ISO, APE, NRG, MDX, MDS, CUE, CDI, CCD, BWT, B6T, B5T, and ISZ. This software is perfect for personal use. In addition, the Lite version gives you the capability to emulate up to about four different virtual drives.
It is perfect for home use especially for those who don’t need to mount a lot of drives all at the same time. It’s a great way to access your collection of image files without the need to carry them around CDs or DVDs. Thus, you are protecting your collection from scratches. As you might know, Daemon Tools is not only available on Mac. It is available on Windows users as well.

In this article, we’ve given you a list of the best ISO mounter software for Mac computers and Windows operating systems. We started out with the built-in features for the two versions of OS. Then, we gave a list of the third-party apps you can install and use within your computer. In this way, you can start off with pre-built features as opposed to installing other apps.
How about you? What’s your go-to method for mounting image files within Windows? How about for Mac computers? We’d really love to know your thoughts. Send us your comments in the section below and we’ll get back to you as soon as possible.
