


“Is it possible to burn Audible to CD?”
One of the best platforms offering quality and numerous audiobooks (in different genres and by different artists) is Audible. This is why a number of users tend to choose this app among others when it comes to audiobook streaming.
However, it must be noted and known by the Audible subscribers that those audiobooks from the app are in either AA or AAX file format. Such audiobook files in these mentioned formats are protected under the Digital Rights Management Protection policy. With this restriction, accessing the files on any device or media player won’t be possible unless files are transformed or unless you do methods like burning Audible to CD. It might be true that Audible audiobooks are now compatible with the majority of devices. However, there are still MP3 players that can support the streaming of such files. Rather than getting a new device or an Audible-ready MP3 player, you can try burning Audible to CD first.
Luckily, the iTunes app can help this burning process. In fact, the iTunes app is the only authorized app (by Audible) that can do the burning of Audible to CD. Therefore, if you are to use the iTunes app, there shouldn’t be any issue or difficulty.
Though the iTunes app has been authorized to do the burning, it must be noted that you can only burn each audiobook one time. If that one-time opportunity showed an error, you won’t be able to do the burning process again. This is because of the DRM encryption that the Audible audiobooks have. You can, however, try contacting Audible’s customer support. But, to remove that burden from you, we’ll also share how you can burn Audible to CD without the need for the iTunes app.
Let’s get right into each section of this article then.
Contents Guide Part 1. How to Burn Audible Book to CD with iTunes?Part 2. How to Burn Audible Book to CD without iTunes? Part 3. Summary
The good thing with burning Audible to CD is that there is no need for you to install additional applications on your PC. You only need the iTunes app in this process and, of course, a blank CD. We have here the whole process with ease through the iTunes app. You have to ensure as well that your iTunes app has been updated to the latest version so as to avoid any issues during the burning process.
Following these steps then.
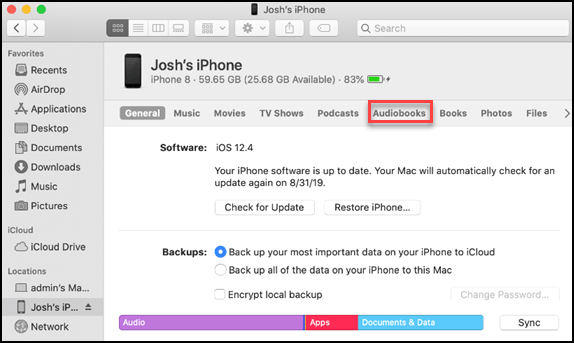
Step #1. On your computer, open the iTunes app. You will start by adding the Audible audiobooks to iTunes in the “My Audiobooks” section. To proceed, tick the “File” button and then choose “Add File to Library” from the options displayed.
Step #2. Select the audiobooks to process and then right-click on them. From the options, choose “Add to Playlist”. Afterward, select the “New Playlist” button.
Step #3. Have your blank CD inserted on your computer’s CD drive. Right-click the playlist you just created and from the selection displayed, hit the “Burn Playlist to Disc” option. A popup window will appear. From here, you can customize the settings. It is suggested to set the burning speed to 8x, and the disc format should be Audio CD.
Step #4. Finally, you just have to tap the “Burn” button to begin the Audible to CD burning process.
Note: It is suggested that you prepare an extra blank CD. If you have audiobooks that are longer than 80 minutes in length, the iTunes app might ask you for another storage to finally complete the Audible to CD burning process.
You must also note that even if using the iTunes app is so convenient as there is no need for you to install another app, it can only process the DRM-protected Audible file once. As mentioned before, if an error occurs during the processing, you can’t do the Audible to CD burning process the second time, unless you use DRM-free audiobooks in the first place.
But don’t worry, you can always try the tool that we’ll share in the second part of this post. To remove the limitation stated when using the iTunes app, you can try relaying to apps like this DumpMedia Audible Converter. Let’s discuss this app further in the next part.
Don’t worry if you find using the iTunes app in the Audible to CD burning process with several limitations. You can try seeking help from applications like DumpMedia Audible Converter.
With DumpMedia Audible Converter, there is nothing to worry about the DRM encryption of the Audible files. You can easily remove that during the conversion process. Additionally, it supports various output formats, so you have the option to select one that you like to use.
It also makes sure that even after the processing of the Audible files, the output files would be of high quality and that ID tags and chapters will be kept. It works at a decent and fast speed as well so you can have the converted files readily available after just a few minutes.
Here’s an overview of how easy it is to perform the conversion of Audible files through the DumpMedia Audible Converter.

Step #1. Check out the requirements when it comes to the installation of the DumpMedia Audible Converter on your PC. Complete all those and then make sure to download the installer to finally install the app. Open it afterward and then start uploading the Audible files to process. This app can process a number of Audible files in one go so you can import a lot if you want to.

Step #2. Once you had imported all the audiobook files, you can now set up the output format and the output folder accordingly. As mentioned, there are other output formats supported by the app so you can choose one from those depending on your needs.

Step #3. DumpMedia Audible Converter will start processing the conversion of the imported Audible files once the “Convert” button (located at the bottom part area of the page) has been ticked. Simultaneously, the DRM removal process will also be done. So, after the whole process, you can be assured that the files are DRM-free already.
Within just a couple of minutes, the transformed files will be readily available from the folder you had set before (in step #2).
Now that you have the converted files downloaded through DumpMedia Audible Converter, you can now perform the Audible to CD burning process. There are actually plenty of ways that you can try to do the Audible to CD burning process. We will be sharing two of those ways in this part of the post.
You can use your Windows Media Player to do the Audible to CD burning process. Here’s what you need to follow.
On your PC, open the Windows Media Player app and start by creating a new playlist (tick the “Playlist” option to do so). After finishing this, just drag and drop the Audible books to process.
After completing the uploading process, tap the “Burn” button that is just at the top area of the screen. You now need to drag and drop the audiobooks from your Windows Media Player library to the “Burn List” section that you shall see easily on the interface.
There is this “Menu” button in the Burn panel, tick this. Choose “Audio CD” from the options and then continue by clicking the “Start Burn” button. This will then do the Audible to CD burning process and then your CD disc will be ejected automatically.
You can also use the VLC Media Player on the Audible to CD burning process. Here are the steps that you need to follow.
Step #1. Run the VLC Media Player and the same as that of Windows Media Player, create a new playlist and then just drag and drop the converted Audible files into it.
Step #2. After adding them to the new playlist, tick the “Media” button and then select the option for “Convert/Save”. Afterward, tap the “Disc” button and make sure you have the blank CD inserted on your PC’s DVD drive.
Step #3. Once the blank CD has been detected, tick the button for “Audio CD and Browse”. Select the inserted CD and tap the “Convert/Save” button. Once you saw the “Convert” screen, you can now choose the location wherein you shall save the Audible books by ticking the “Browse” button. To start burning, just tap on the “Convert/Save” button again.
It might be good to try using the iTunes app during the Audible to CD burning process. However, bear in mind that you’ll encounter limitations along the way. It is always best to try using professional applications like this DumpMedia Audible Converter to ensure great output results!
