


“What is this Streamlabs Spotify? How do I play offline Spotify songs on Streamlabs?”
Are you fond of watching live streaming? Or are you one of those who are doing live streaming yourself? It’s true that because of the current COVID-19 pandemic, several limitations are now being experienced by people. It’s no doubt that nowadays, live streaming is now more popular than ever.
If you are a beginner, using Streamlabs would be the best fit for you. A lot of users are already utilizing the features of Streamlabs. Additionally, if you want to spice up your live stream or your content such as video gaming, you can do Streamlabs Spotify – this is when you integrate your favorite Spotify songs into the Streamlabs app and make streamlabs spotify audio.
If you are not knowledgeable about Streamlabs Spotify, don’t worry. We are here to help. This post was mainly created to help you use those favorite Spotify songs while live streaming via Streamlabs.
This article is divided mainly into three parts. The first part will teach you how to set up your Streamlabs App if you are a newbie. Then we will tell you how to add Spotify to Streamlabs and how to download your Spotify Music and import them to your Streamlabs.
So, what else are you waiting for? Hop in and start reading the first section now!
Contents Guide Part 1. How to Set up Streamlabs App?Part 2. How to Add Spotify to Streamlabs?Part 3. How to Download and Import Spotify Music to Streamlabs?Part 4. Summary
Before integrating Spotify with Streamlabs, it's essential to have the Streamlabs app properly configured in advance. Here's how you can smoothly enable the Streamlabs Spotify widget. Keep in mind that Streamlabs OBS is currently compatible with Windows and Mac computers, so follow these steps to ensure a straightforward setup:
Step 1. Launch the Streamlabs application on your computer and log in by selecting your preferred platform, such as Twitch, YouTube, Facebook, or any other platforms supported by Streamlabs.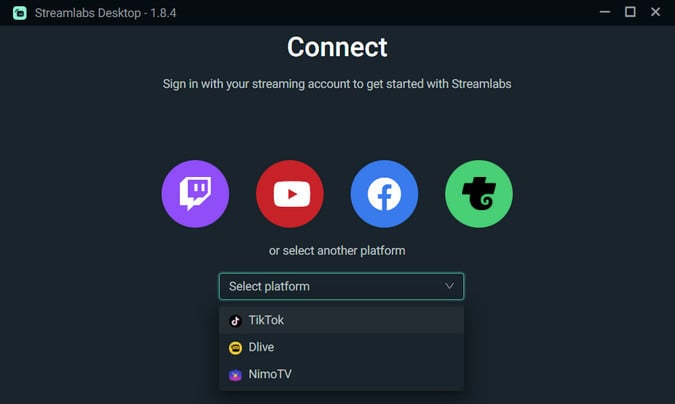
Step 2. Choose your primary microphone and webcam to initiate the setup process immediately.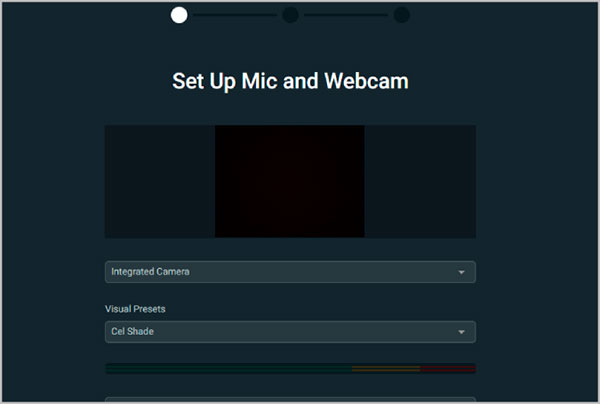
Step 3. Select any theme you fancy. It's worth noting that Streamlabs offers more than 250 free overlay themes for you to pick from. The theme you choose will be applied to your livestream, enhancing the viewing experience for your audience.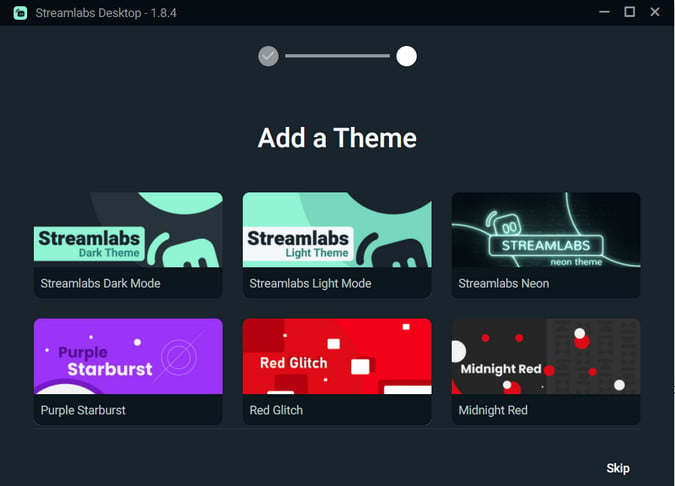
If you wish to fine-tune other settings like resolution, bit rate, rate control, frame rate, and more, you can make these adjustments within the same interface.
After knowing how to set up Streamlabs, we can play Spotify on streamlabs. Below, we will introduce how to add spotify to streamlabs. And here are the detailed steps that you must follow to do so. Of course, you will need the Spotify application to proceed.
Step #1. On your computer, you have to open the Spotify application and then choose the songs you want to play.
Step #2. Now, you have to open Streamlabs. In the upper-left area, there are icons you’ll see on the menu. You have to click the “Editor” icon.
Step #3. In the bottom area of the Streamlabs Editor screen, there is the “Mixer” tab. You just have to scroll down to see it. You will notice that when you play a track, the bars in the Desktop Audio are moving. If these are moving, it is signifying that your viewers can now hear the Spotify songs that you are currently playing. However, if the bars aren’t moving, then you have to move to the next step.
Step #4. Since you can’t see that the bars under the Desktop Audio are moving, there is a need for you to check if the volume has been set correctly.
Step #5. Now, if you have a plan of doing Streamlabs Spotify and at the same time, speak using your microphone, you’ll have to adjust the volume bars (sliding) on both the Mic/Aux and Desktop Audio items. It’s suggested to have your Mic in the yellow zone whereas your Desktop Audio is in the higher area of the green zone.
Step #6. It is also recommended that when you do Streamlabs Spotify, try asking your viewers if they are hearing the audio well – not too loud and not too quiet. Of course, they are watching your livestream to see you and hear your voice. They might love listening to some Spotify songs, but they’ll surely love to hear to talk.
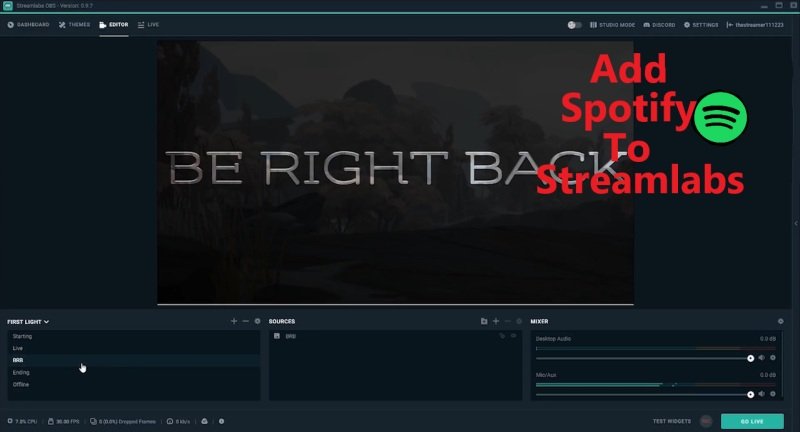
Just by following the above 6 steps, you can do Streamlabs Spotify with ease!
Though you could stream music from Spotify, it's important to understand that during your live stream, using copyrighted versions of songs can lead to issues like warnings or, in more severe cases, being banned. Incorporating Spotify music into your live streams can certainly enhance the overall experience for your audience, but it's crucial to ensure that the music you use is royalty-free.
Most Spotify music files are copyrighted and can only be played within the Spotify app. To stream Spotify music without constraints, it's advisable to convert Spotify music into a standard MP3/AAC format using a trustworthy Spotify to MP3 converter. This allows you to enjoy Spotify music without the limitations of copyright, making it a valuable asset for your live-streaming endeavors.
Still, you can use the DRM-free songs that are under the “StreamBeats” section of Spotify. However, those are limited in number and some might not be your type. So, it is a need for you to save some Spotify songs on your computer! We’d love to help you with the downloading process!
Using DumpMedia Spotify Music Converter, you can have the DRM protection of the Spotify songs removed and even have them transformed to any of the output formats it supports.
It’s quite fast as well and can ensure that you can get high-quality output files with maintained ID tags and metadata information. More so, it is reliable and trusted by many and has functions that are easy to use. Even first-time users won’t have a hard time using the app.
To give you an overview of how to download Spotify songs for offline use via this DumpMedia Spotify Music Converter, we have the below steps that you can follow. Click the above button to download and follow the step-by-step guide.
Step #1. Install the DumpMedia Spotify Music Converter and just simply launch it.
Step #2. On the main page, tap the “Open the Spotify Web Player” button immediately and enter your Spotify login credentials once asked.
Step #3. On the Spotify page, select those songs that you wish to download and convert. The app can process a bunch in one go so there won’t be issues in case you choose a lot. Drag and drop those songs onto the green button that is just at the side.

Step #4. Do the setup of the output settings. Choose an output format from the list of available formats as well as the output folder.

Step #5. The app will start converting the Spotify songs and removing their DRM protection once you ticked the “Convert” button at the bottom area of the screen.

Now that you have the converted Spotify songs, you can further enjoy Streamlabs Spotify without any limitations. To add them to Streamlabs, just tick the button for “Sources” and then choose “Media Source”.
Enjoying Streamlabs Spotify is just easy, right? It’s always suggested that you use DRM-free Spotify songs to avoid any issues during live streaming or to avoid concerns when it comes to your channel later on. Remember, apps like DumpMedia Spotify Music Converter can be your good assistant!
