


Are you tired of your Spotify queue getting cluttered with songs you no longer want to listen to? Whether you're using the music streaming service on your mobile device or PC, knowing how to clear Spotify queue can help you regain control of your music library.
In this article, we'll walk you through the step-by-step process of clearing the queue on Spotify, ensuring a seamless listening experience without any interruptions or unwanted tracks.
Whether you're at a party, studying, or simply enjoying your favorite tunes, having a clean and organized playlist can make all the difference. Let's dive into the instructions for both Spotify mobile and PC, so you can effortlessly remove unwanted tracks from your queue and enjoy uninterrupted music playback.
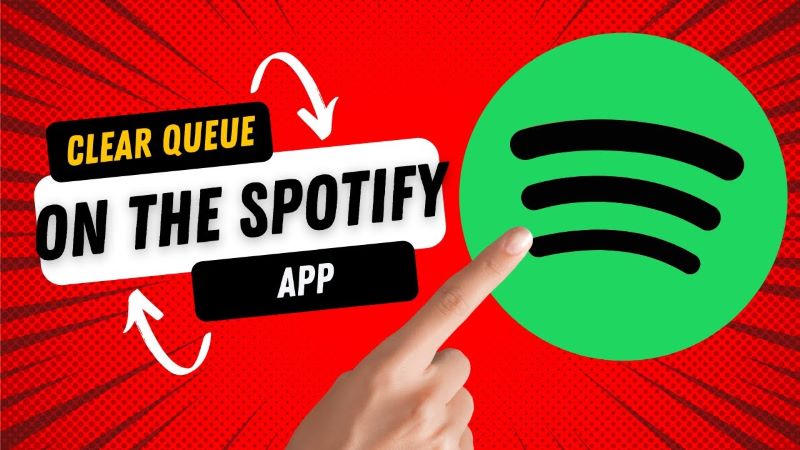
Contents Guide Part 1. What is the Queue on the Spotify App and How Does it Work? Part 2. How to Clear Spotify Queue Part 3. The Best Way to Enjoy Spotify MusicPart 4. Summary
The queue feature on the Spotify app is a powerful tool that allows you to customize your listening experience by creating a personalized playlist in real-time. When you add songs to the queue, they are placed in a temporary lineup, ensuring they play next in the order you choose.
Imagine you're listening to a specific album or playlist, and suddenly, you come across a song that you'd love to hear right away. Instead of interrupting the current playback and manually searching for the desired track, you can simply add it to your queue. This feature enables you to curate a seamless and uninterrupted stream of music that suits your mood and preferences.
So, how does the queue work on the Spotify app? When you add a song to the queue, it gets appended to the end of the current queue list. The songs already in the queue continue playing in the order they were added, while the newly added track becomes the next song to play. This dynamic and flexible functionality allows you to modify your listening experience on the fly, without disrupting the flow of your current playlist.
Additionally, the queue feature allows you to manage your upcoming tracks easily. You can view the entire queue list, rearrange the order of songs, remove specific tracks, or even clear the entire queue altogether. This level of control ensures that you can tailor your listening experience to your exact preferences and create a seamless flow of music that keeps you engaged and entertained.
Understanding how the queue works on the Spotify app is essential for efficiently managing your music playback. In the next sections, we will guide you through the step-by-step process of clearing the Spotify queue on mobile and PC platforms, empowering you to take full control of your listening experience.
Clearing the queue on your mobile device is a straightforward process, regardless of whether you're using an Android or iPhone. Follow the steps below to clear the Spotify queue on your mobile device:
For Android Users:
For iPhone Users:
Following these steps will allow you to easily clear the Spotify queue on your Android or iPhone device, ensuring a fresh start for your next listening session.
Clearing the Spotify queue on your Mac or Windows PC is a simple process that can be done directly within the Spotify desktop application. Follow the steps below to clear the queue on your computer:
For Mac Users:
For Windows PC Users:
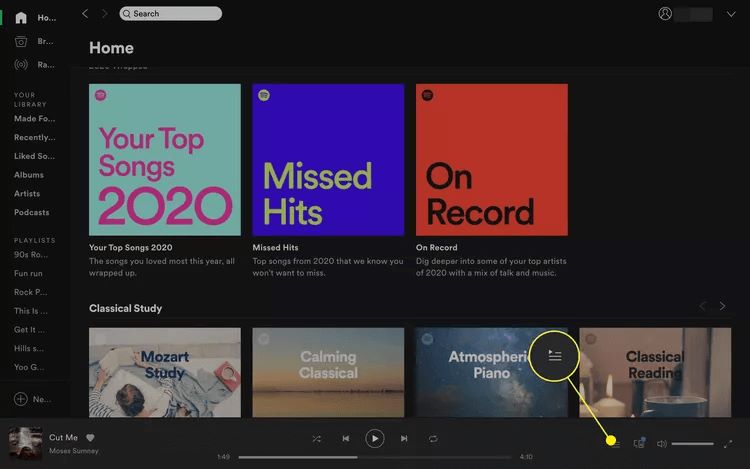
3. Within the queue sidebar, you will see the list of upcoming songs. To clear the entire queue, click on the “CLEAR” button located at the top-right corner of the queue sidebar.
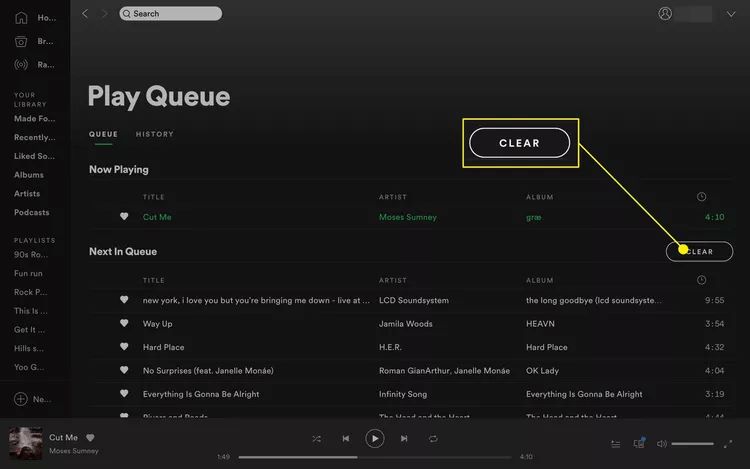
4. If you want to remove specific songs from the queue, hover your mouse over the song you wish to remove, and a “Remove” button (represented by an “x” icon) will appear on the left side of the song. Click on the “Remove” button to remove the selected song.
5. After clearing or removing songs from the queue, the sidebar will be empty, and you can continue enjoying music on Spotify.
By following these steps, you can easily clear the Spotify queue on your Mac or Windows PC, allowing you to start fresh with your music selection or create a new queue based on your preferences.
While Spotify offers a fantastic platform for streaming and discovering music, there are times when you may want to enjoy your favorite tracks offline or on devices that don't have an internet connection. In such situations, a reliable Spotify music converter like DumpMedia Spotify Music Converter can greatly enhance your music listening experience. Here's why:
DumpMedia Spotify Music Converter allows you to download your favorite songs, playlists, or albums from Spotify and convert them into various formats, such as MP3, FLAC, or WAV. This means you can enjoy your music offline, whether you're traveling, working out, or in areas with limited or no internet access.
With DumpMedia Spotify Music Converter, you can ensure that the original audio quality of your Spotify tracks remains intact during the conversion process. This ensures a high-fidelity listening experience, with no compromise on sound quality.
Here’s how to use the tool:

5. Within the converter, choose the desired output format for your files. You have the option to select MP3, WAV, or FLAC.
6. Initiate the downloading and converting process by clicking on the Convert button.
7. Sit back and let DumpMedia Spotify Music Converter download and convert the Spotify songs or podcasts to your chosen output format. Once the conversion is complete, you can transfer the converted files to your mobile device or computer for offline listening at your convenience.

In this article, we explored the process of clearing the Spotify queue for both mobile devices and PCs. We learned that the queue feature on Spotify allows users to create a customized playlist on the go, ensuring a seamless and uninterrupted stream of music. Clearing the queue helps in managing upcoming tracks and creating a fresh listening experience.
Additionally, we highlighted the benefits of DumpMedia Spotify Music Converter as the best way to enhance your Spotify music enjoyment. This powerful tool enables offline listening by downloading and converting Spotify tracks into various formats.
It ensures the preservation of audio quality, making your music sound great even in offline mode. Moreover, DumpMedia Spotify Music Converter offers device compatibility, allowing you to enjoy your favorite tracks on any device of your choice.
