
Has this ever happened to you? You can’t wait to get on Spotify. You’re excited to play your songs. So, you open the app. Select your favorite playlist. Then you do your search by artist. All the songs from the artist are shown. You choose a song and you play it. The thing is, it doesn’t play the song that you have chosen.
It’s weird but the Spotify search not working. What are you to do? Well, you can do something about it. Even if it seems like it’s never going to play the song you’ve filtered, there is a way to resolve Spotify search not working.
Contents Guide Part 1. How to Use the Spotify Search?Part 2. Why is Spotify Search Not Working?Part 3. How to Fix Problematic Spotify Search?Part 4. Bonus: Resort to Converting Your Spotify SongsPart 5. Conclusion
There are two ways to use the Spotify search. The first one is the most common way and this is probably the way you do a Spotify search as well. The second one is by doing a voice search.
The most common way to search for Spotify is by doing a keyword search. You type in names of albums, artists, playlists, songs, etc.
Start searching by typing in the name on the search field. You can also do an advanced search by using quotation marks. For example, if you’re looking for a particular genre like pop music, type in “pop music.” To filter results, you can also type in the following: “Not” “And” “OR”
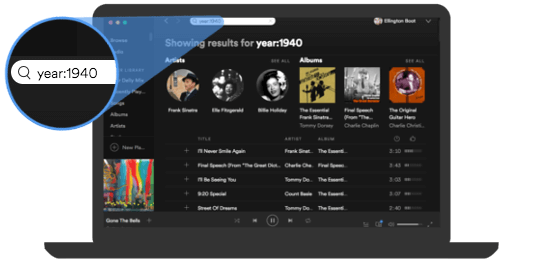
The second method as to how to do a Spotify search is by using the Spotify voice search. Unfortunately, this feature is only available for Apple users. So, if you’re an Android user, you’re probably not familiar with this. That’s just too bad because if you can’t search by keywords, you have no other option.
It happens. Even if you change the filter settings to show all the artists, and filter out explicit songs on Spotify, you could still end up with Spotify search not working. A good reason why that’s happening is that you have just updated the app.
In that case, you can try logging out and logging back in.
It could also be possible that the Spotify server is down. If that’s the case, then you would just have to wait until it’s up again. It could also be attributed to your internet connection.
If you had changed your service and some settings had been changed as well, you could face some issues such as Spotify search not working.
There could also be a more technical reason like there’s a line on the text editor that you would have to delete to make your Spotify search work again. Whatever reasons there are, the bottom line is that your Spotify search not working and it’s driving you crazy.
While it could be mind-boggling to deal with a problematic Spotify search, there are ways to deal with it. Here are 5 ways that can help you deal with Spotify search not working.
To resolve the issue of the malfunctioning Spotify search bar, the initial remedy involves logging out of your Spotify account and subsequently logging back in. This applies to both PC and mobile users.
In the Spotify app, navigate to the Home option, select Settings, and then click on Log out. After successfully logging out of your Spotify account, exit the app and proceed to sign in again to verify the functionality of the search bar.
Another step that you should take at first is to check the internet connectivity of your device. To do this, try opening any application on your device to determine if it functions properly. If not, navigate to the settings menu to examine both Wi-Fi and cellular connections.
Rebooting your device can effectively refresh both your PC and mobile phone, eliminating temporary glitches that may be affecting the search function. If you are using Spotify's web player through your browser and experiencing search issues, consider restarting your browser as well.
If you're using an outdated version of the Spotify app, you might also come across problems with the Spotify search function. To address this issue, you can resolve it by uninstalling the older version of Spotify and then downloading and installing the most recent version of the app. Follow the guide to check if you have installed the latest version.
📌 For Mac users follow the steps below :
📌 For Windows users:

The fifth way we would like to introduce to you is to edit the text editor. This is a good option for Windows users. See the detailed tutorial below.
📌 If you don’t have permission to save it, you could:
📌 If you don’t have permission to save it, follow the following steps.
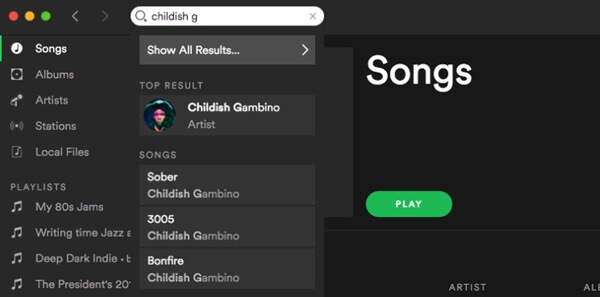
Enabling Spotify's offline mode can potentially impact the functionality of the search bar. To ensure that your search bar works properly, please follow these steps to disable offline mode:
If you’re not a technical person and you don’t want to deal with Spotify search not working that comes with the app, your best bet is to convert your Spotify songs. Good news for you, there is an easy way for you to do this.
With the use of the DumpMedia Spotify Music Converter, you can remove the DRM of the songs and convert them into your choice of format so that you can play them on any device anywhere and anytime you want. In case you can’t search for Spotify, you can still listen to your songs offline. You can click the below button to have a free try and follow the step-by-step guide.
Check out the steps below on how to use the DumpMedia Spotify Music Converter:
Step #1. Download and install the DumpMedia Spotify Music Converter after completing all the installation requirements of the app. Launch it right away after installing it. This app can be installed on both Windows and Mac computers so compatibility isn’t a problem at all.
Step #2. Once you run the software, tick the “Open the Spotify Web Player” button and then sign in with your Spotify account credentials.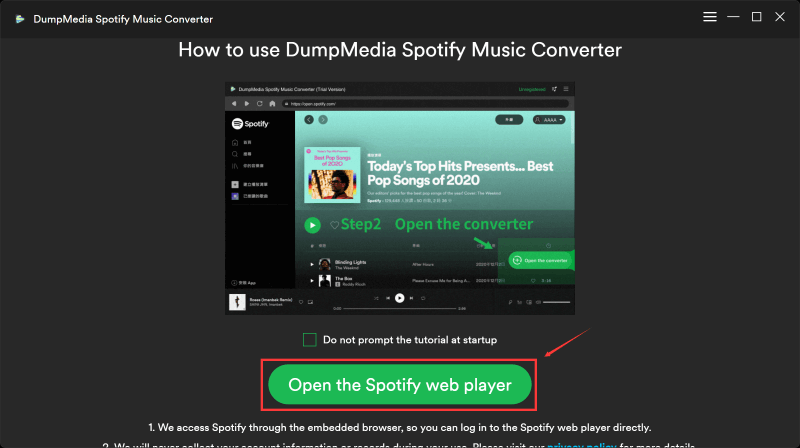
Step #3. After arriving at the main page of Spotify, start looking for the tracks or playlists that you wish to convert to MP3 format. After the selection process, drag and drop them to the green sidebar button on the screen.
Step #4. It is now time to set up the output format as MP3, and the destination folder wherein you can access the transformed tracks after conversion.
Step #5. The conversion process will start the moment the “Convert” button has been ticked off. While the transformation is being done, the DRM removal procedure of Spotify songs will also be done by the app.
There’s always a way for you to resolve Spotify issues. The thing is, you cannot avoid Spotify issues. You will encounter them at some point. If you want to do without them, you can always choose to convert your Spotify songs so that you won’t have to deal with such issues.
How do you deal with Spotify issues? Our readers would love to hear from you.
