
Spotify is a popular music streaming service with millions of users worldwide. It offers a lot of features any music lover would be attracted to and houses tons of songs that will surely satisfy the different tastes of music lovers.
But, while Spotify is in no doubt the best service for music streaming in the industry today, you can never prevent unexpected errors from happening.
Just like any software, Spotify has certain minimum hardware requirements which when not met will lead to errors such as “Spotify failed to migrate some of your data”. This error often happens in Spotify’s desktop app for Windows due to a problematic installation and registry entry errors.
But you don’t need to worry anymore because this guide will give you the best solutions to get rid of this error.
Contents Guide Part 1. Fixing “Spotify Failed to Migrate Some of Your Data” ErrorPart 2. Best Solution: Downloading Your Desired Spotify Songs For Offline ListeningPart 3. Wrapping It Up
This is the quickest solution to get rid of the mentioned Spotify error. If the reason is because of a problematic installation, then this solution might be able to solve your problem.
To reinstall the Spotify app, just follow these steps:
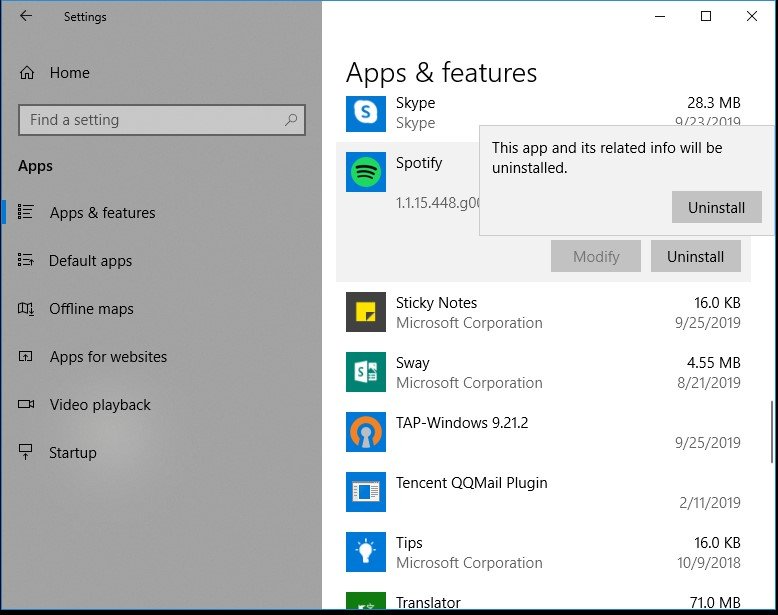
After reinstalling the Spotify application, log in using the same account and see if you still encounter the error. If yes, proceed to the next fix.
Another solution is to delete Spotify’s registry entry. Sometimes, previous entries of Spotify are left in Windows’ registry which might be causing the error. So, you need to delete Spotify’s registry entries along with some system folder files associated with Spotify.
Follow the steps below for this solution.
First, you need to delete any folders related to Spotify.
After deleting Spotify-related folders, the next step is to delete Spotify’s registry entry.
Computer\HKEY_CURRENT_USER\Software\Microsoft\Windows\CurrentVersion\Uninstall\
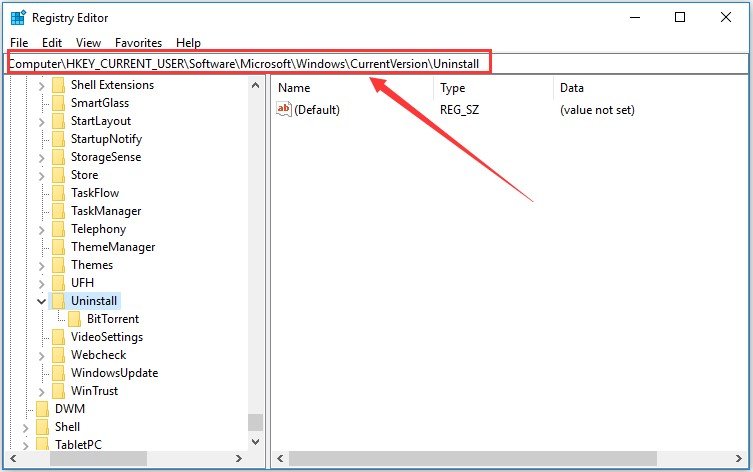
Make sure to follow the steps above correctly and your problem will surely be resolved.
You can follow this solution if you want to fully get rid of the “Spotify failed to migrate some of your data” error. If you are tired of fixing Spotify errors like this one from time to time, you can just download your favorite Spotify music to your device for offline listening.
For this method, we recommend that you use DumpMedia Spotify Music Converter. You can use this app to download any Spotify music, playlists, or albums and convert them to MP3, M4A, WAV, and FLAC.
This tool can keep the original quality of your Spotify files. It is a powerful and high-speed Spotify converter that allows you to enjoy your Spotify music without a premium subscription. Thus, giving you free Spotify!
Aside from the above-mentioned features, DumpMedia Spotify Music Converter is also available in three languages but we are working on adding more. You can even customize the quality of the output audio file according to your needs.
Now, to convert your multimedia files to your desired formats, follow the steps below:
Below are the more detailed steps for converting your video files to your desired format using DumpMedia.
Before you can start using the application, of course, you need to download the software first. The good news is, DumpMedia has a free Mac version for you to try the software first before you decide on whether it is the right tool for you or not but we assure you that you will not be disappointed with its features.
After downloading the DumpMedia installer, launch the application by following the steps below for Windows and macOS operating systems.
For Windows users:
Go to the Search icon (magnifying glass) beside the Windows icon in your computer’s Task Bar. Type DumpMedia on the text field. Click on the DumpMedia application on the search results.
For macOS users:
Click on the Launchpad icon in your computer’s Dock. The launchpad icon is a gray circle with a darker gray rocket at the center. Type DumpMedia on the Search bar at the topmost part Hit the Return button on your keyboard to launch the application.
Add the URI of your Spotify song/playlist/album on the search bar or you can drag and drop your files to the application.

Look for the Convert all tasks to text at the top right corner of the interface. Select your desired output format (FLAC, WAV, M4A, or MP3). At the bottom of the interface, click on the Browse button and browse your computer to the desired destination folder of the converted files.

Click the Convert button to start the conversion of your video file. Wait for the conversion to complete.

Spotify is a great music streaming service every music lover will surely enjoy. But no matter how perfect any app may seem, there will still be times that unexpected errors will happen like when Spotify fails to migrate some of your data.
But we are confident that you were able to solve this issue through the solutions we have mentioned here. Enjoy your music listening experience!
