


Headphones that are of poor quality can also result in the underwhelming quality of sounds while listening to your favorite songs in the Spotify app on your mobile devices, Windows, or Mac computers. But no worries as there is still a solution for this. Spotify equalizer on Mac among other devices might help you a little.
Even if you are using high-quality earphones, Spotify’s equalizer can still help enhance your listening experience by letting you adjust the output sound according to your preferred settings.
In fact, most headphones reproduce flatter and neutral sounds because of their design. With a Spotify equalizer on Mac, you can improve the output sound by adjusting the bass, treble, and mids. This article will show you exactly how to do that. So read on to know more!
Contents Guide Part 1. What Is Spotify Equalizer Mac?Part 2. How to Use Spotify Equalizer on Mac and Other DevicesPart 3. Bonus Tip: Best Way To Download Spotify Songs For Offline PlaybackPart 4. Wrapping It Up
A Spotify equalizer allows you to easily adjust the bass and treble settings to the desired configuration. Spotify provides excellent support for music balance in Android and IOS devices. However, Spotify does not develop equalizers for Windows or MAC computers. The main reason is that only a few users use the equalizer on the desktop version of the Spotify application.
This makes it difficult for these few users to find a Spotify equalizer on the Mac to adjust the sound quality according to their listening taste. Fortunately, there are some third-party tools that can teach you how to change the Spotify equalizer on MAC, and the next section will discuss the steps of how to use Spotify equalizer on MAC or other devices.
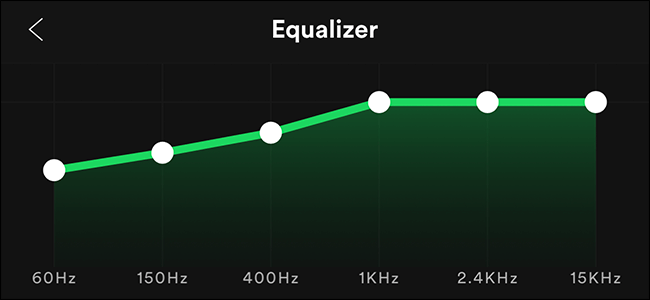
For this method, you would need the following tools which are free for users to download:
Below are the steps on how to use Spotify equalizer on Mac via Soundflower and AU Lab
Step 1. Install the required applications then restart your computer.
Install Soundflower and AU Lab on your Mac computer from the links provided above. For Soundflower, just download the latest DMG file compatible with your system and click the downloaded file to install Soundflower. After the installation, you need to restart your computer.
Step 2. Set your computer’s volume to the maximum level.
Before you start setting your desired equalizer configurations, you need to set your computer’s volume to the maximum level with and without your headphones plugged into your computer.
Once completing this process, the next steps will control the volume. So if your computer’s volume starts out too low, there is no way for you to change the volume to a higher one.
Step 3. Set Soundflower as your Mac computer’s output.
One of the advantages of the Soundflower app is that your computer will detect it as an output for audio which should really be the case. To direct all of your Mac’s audio to Soundflower, proceed to your computer’s System Preferences, click Sound, and then choose Soundflower (2ch).
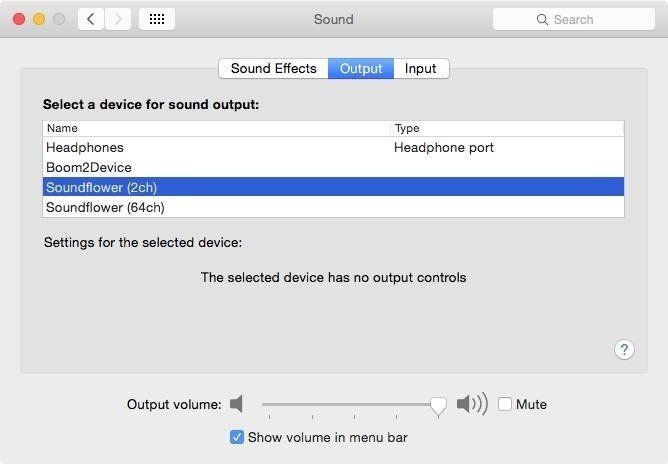
Step 4. Set Soundflower as an Input in AU Lab.
Proceed to your Mac’s Applications. From the utility folder, double-click on AU Lab. This will launch the program. After which you should set Soundflower as the Input Source and click on Create Document.
Step 5. Add equalization.
At the bottom of the AU Lab interface, you will find a wide range of effects you can choose for your sound. Feel free to try out which one you prefer the most. If you don’t want to exhaust all the options, you can directly proceed to AUGraphicEQ then choose it as the Effect for Audio 1.
Step 6. Tweak the equalization settings according to your preference.
By default, AU Lab gives you 31 equalization bands which might be too fine for you so you will most likely switch to a 10-band equalization instead. The 10-band option can be chosen at the bottom-left of the interface. You can drag the frequency sliders if you want.
To change equalizer on Spotify in Windows computers, follow the steps below.
Step 1. Go to Sound Controls.
Click Start, choose Control Panel then select Sound.
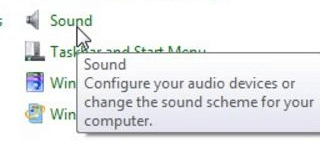
Step 2. Doubleclick on the activated sound device.
Before doing this step, you need to play a Spotify track first. Once the song is playing, you will notice green bars lighting up at the right side of the playback device playing your track. Double-click on it. In the sample image below, this device is Headphones.
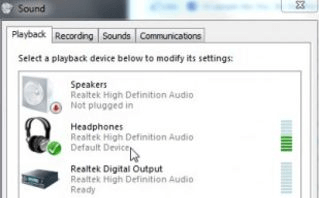
Step 3. Tick the Equalizer checkbox.
The previous step will launch your output music’s control panel. Click on the Enhancements section to open other options. Find the Equalizer checkbox and then click on it.
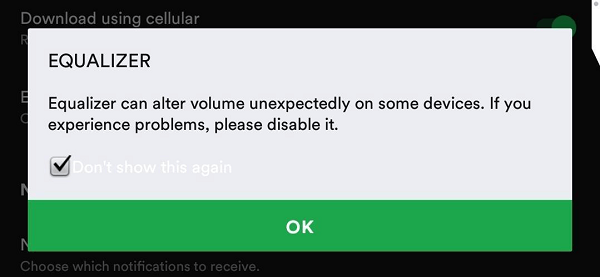
Step 4. Select a Preset.
To listen to a preview of the preset while choosing one, tick the Immediate mode checkbox then begin trying out the presets.
For Android users, just follow the steps below on how to use Spotify equalizer on your phone.
Step 1. Go to Spotify’s Settings.
Launch the Spotify app on your phone then proceed to Library. Next, tap on the Settings icon located in the topmost-right portion of the interface.
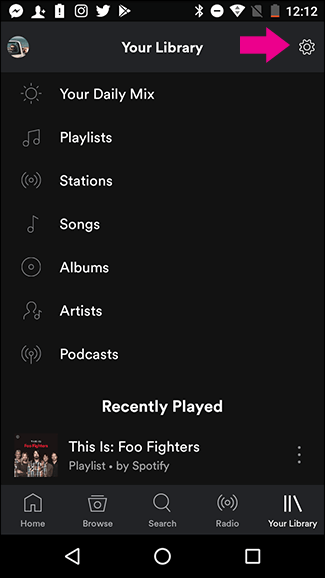
Step 2. Tap on the Equalizer option.
Once in the settings section, scroll down until you see the section for Music Quality. Tap on the Equalizer option. A warning popup will appear. Just check the Don't show this again box. Click OK.
If your device has a built-in equalizer, this pop-up after clicking OK and you can adjust the sound quality of Spotify. The style and configurability of this equalizer will depend on your Android phone’s OEM and version. However, if your device has no built-in equalizer, Spotify’s own equalizer will be displayed instead.
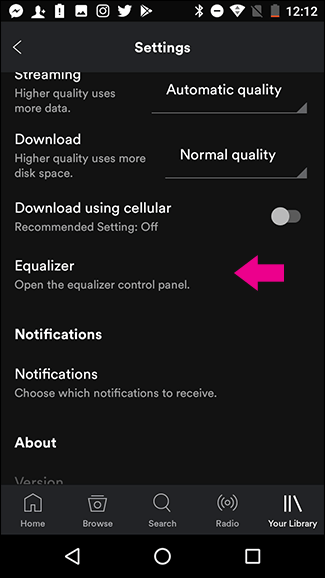
Step 3. Make sure that the equalizer feature is turned on.
Whether Spotify launches its own equalizer of your device’s built-in equalizer, you need to make sure that the equalizer feature is turned on. After which you can choose a preset or adjusting the settings manually. After you are satisfied with your adjustments, Spotify will play all songs using you're chosen preset.
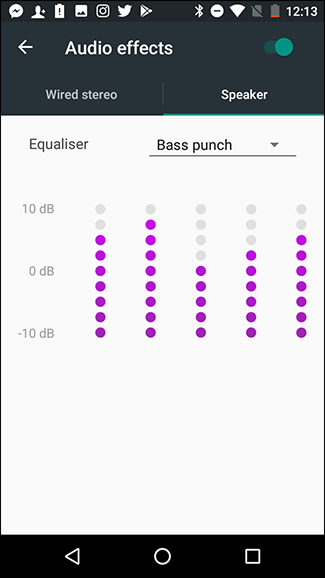
To use Spotify equalizer in iOS, follow the steps below.
Step 1. Go to Spotify’s Settings
Launch the Spotify app on your iOS phone then proceed to Library. Next, tap on the Settings icon located in the topmost-right portion of the interface.
Step 2. Adjust the equalizer settings according to your preference
Find the Playback section then click on it. Once in the Playback section, tap on Equaliser. Your phone’s built-in equalizer will pop up. You will be shown a wide variety of presets you can choose from. If you like to change equalizer on Spotify configurations, just tap drag on each white dot upwards or downwards.
Once you are done, ensure that the switch for Equaliser is on. This will apply the settings you have chosen to any Spotify track you play.
We recommend using DumpMedia Spotify Music Converter for downloading and converting any Spotify music, playlists, or albums to MP3, M4A, WAV, and FLAC. This tool can keep the original quality of your Spotify files. It is a powerful and high-speed Spotify converter that allows you to enjoy your Spotify music without a premium subscription. Thus, giving you free Spotify for offline listening!
Here this link is to recommend you some Spotify to mp3 online converters for a better listening experience.
Aside from the above-mentioned features, DumpMedia Spotify Music Converter is also available in three languages but we are working on adding more. You can even customize the quality of the output audio file according to your needs.
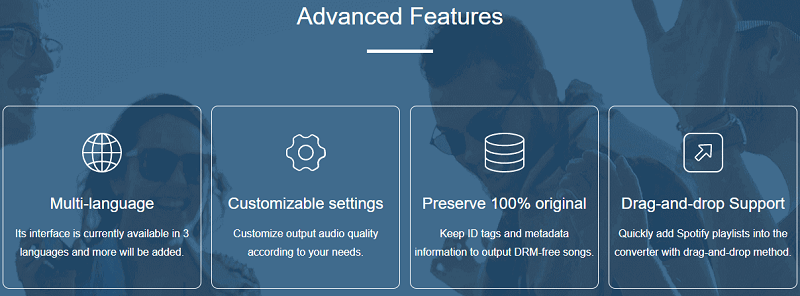
For the steps on how to use DumpMedia Spotify Music Converter, proceed to the provided link: https://www.dumpmedia.com/spotify-music-converter/how-to-use-dumpmedia-spotify-music-converter.html.
To end our discussion, below are the key topics we have discussed in this article:
Hopefully, this article was able to give you what you are looking for. Have you used Spotify equalizer on Mac? Feel free to leave comments below.
