


Discord is a popular chatting platform that allows you to organize your friends and communities to spend time together. You can send messages and photos to your friends, have voice calls and meetings with them, and even talk with them while gaming. But do you know you can also link Spotify to Discord so that you can listen along with your friends and share your music selection?
Spotify is one of the largest digital music streaming services, and it has teamed up with Discord since 2018. With Spotify’s over 80 million tracks, you can easily invite your friends or join their listening parties to jam out together while playing games. If you are interested in it and want to get started, I’d like to tell you how to link Spotify to Discord and the issues you may come across.
Contents Guide Part 1. How to Link Spotify to DiscordPart 2. Why Is Spotify Not Working on Discord?Part 3. Bonus: Share Spotify Music on Discord Without PremiumPart 4. Summary
You have to connect your Spotify account to Discord before you can enjoy the Spotify-related features on Discord. In this part, I’ll show you how to link them and invite or join your friends to listen along on your computer and mobile device.
#1. Launch the Discord app on your computer and log into your Discord account
#2. Click the Gear icon (User Settings) in the lower-left corner of screen
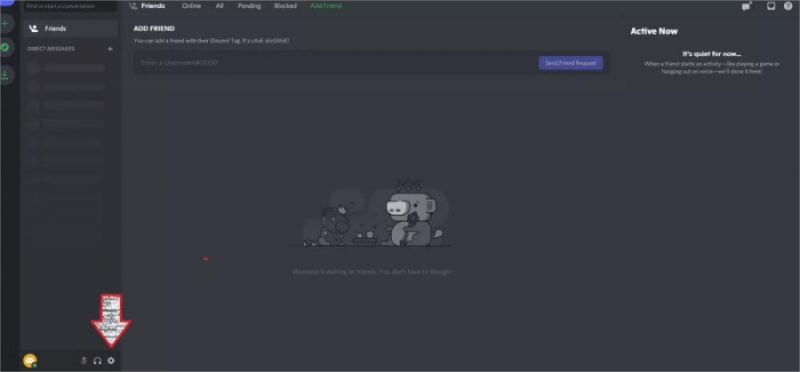
#3. Click Connections from the menu on the left
#4. Choose the Spotify icon (three black lines inside a green circle) on the right
#5. Log into your Spotify account and click Agree
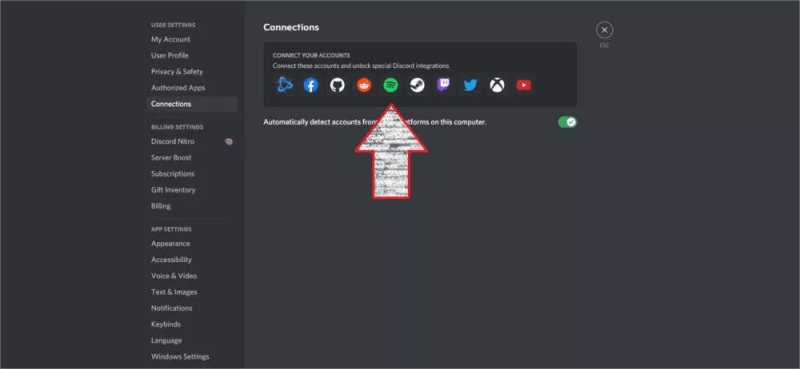
#1. Run the Discord app on your mobile device and log into your Discord account
#2. Swipe right or click the three horizontal lines in the upper-left corner
#3. Tap your profile icon in the lower-right corner of the screen
#4. Under USER SETTINGS tap Connections on the bottom
#5 Tap ADD and choose Spotify in the pop-up list
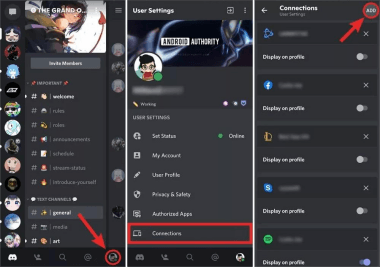
#6. Log into your Spotify account and click Done/X in the upper-left corner
#1. On the Connections page, toggle on Display on profile and Display Spotify as your status switch
#2. Play a song on the Spotify app
#3. Click the + button in your text box and choose your friends on the Discord app
#4. Preview and add a comment on the Listen Along Invite window and click Send Invite
Now, just wait for your friends to receive the invite box and click the Join button to host a Spotify group and enjoy the music together! If your friends enter, their profile icons will appear in the lower-left corner.
Plus, the invite box will be different when you change the song you’re listening to. You can also join your friend who is listening to Spotify by clicking the Listen Along icon (a plus on a human’s shoulder) on the right.
Although it seems easy to link Spotify to Discord, some occasional issues like Discord not displaying Spotify as the status may harsh your mellowness. If your Spotify is not working on Discord and you have no idea what to do, here are some tricks that may help you.
#1. Only when you are using Spotify on your desktop will the status show in the Discord app.
#2. Try to renew the connection between Spotify and Discord. Run the Discord app on your phone; tap the three-line icon in the upper-left corner; tap your profile icon in the lower-right corner; tap Connections under User Settings; find the Spotify logo and hit the X; then reconnect.
#3. Try to disable the game status on the Discord app. Run Discord on your computer; click the Gear icon (User Settings) and Game Activity; turn off Display currently running game as a status message.
#1. Try to chat by text. Currently, listening alone is not allowed while voice chatting. It is said that some Spotify Discord bots may help. Go Top. gg and search for Spotify Discord bots; select a bot you want to use and click the Invite button.
#2. Subscript to the Spotify premium plan. You will need a Spotify premium account to share your Spotify songs with your friends as well as join their music stream. Although both free and premium Spotify users can accept others’ invitations, premium users will hear silence while free users are hearing advertisements.
Above are two common issues and their solutions. You can also try to re-boot your devices, re-install your apps, re-open the Device Broadcast Status on Spotify, and so on. You may turn to Spotify and Discord for help if all these methods are not working. But sometimes, even the staff may be at a loss about what to do.
You may find yourself getting nothing and still don't know how to link Spotify to Discord, but only wasting a lot of time to keep trying the methods on the internet sometimes. Here I recommend an alternative solution to help you be away from and get rid of some of the disturbing things.
Though every free and Premium user can link Spotify to Discord, the Listen Along feature is only available for Premium users. But the good news is that Discord allows you to upload music files as you talk with friends. However, Spotify has DRM protection, you will have to use a professional Spotify music downloader to convert and download DRM-free music from Spotify.
No worries. A powerful Spotify music downloader like DumpMedia Spotify Music Converter can help download all the copyright-free songs from Spotify to your computer device - no Premium subscription is required! With the help of DumpMedia, you can remove DRM protection from Spotify. DumpMedia can convert Spotify audio files into MP3, AAC, M4A, M4B, WAV and FLAC. After that, you can play these songs on any device offline or share them with friends on Discord. Even if the Spotify app is stopping on your device, you can play them on other music players immediately. Free Spotify users can listen to Spotify music without hearing advertisements.
Almost 100% of the original song quality will be kept after the converting process. With 35X faster speed, it only takes a few seconds to download each song from Spotify. After getting more familiar with DumpMedia Spotify Music Converter, now please take a few minutes to learn about how to download DRM-free music from Spotify to utilizing the software:
#1. Launch DumpMedia Spotify Music Converter and open the Spotify web player
Download the Windows or Mac version to your computer. After installation, double-click the software icon on the desktop to launch it. In the main interface of DumpMedia Spotify Music Converter, click the Open the Spotify web player button. Click Login at the upper right to log into your Spotify account.
#2. Open a playlist you want to download and click the green bubble
In the Spotify web player, open a playlist or album you want to download, and hit the green bubble in the lower-right corner to go to the conversion panel. You can select some of the songs you don’t want and click the Remove button.

#3. Change the output settings and start downloading

In the conversion panel, click the Browse button in the lower-left corner to view and select the output folder. You can also change the output format in the upper-right corner. Click Convert to download the playlist to MP3.
#4. View the output files and listen to them
Once the songs are successfully downloaded, you can go to the Finished tab. Click View Output File on the right to get their locations. You can now listen to them without data and advertisements and transfer them to any other devices you want.

It’s certainly great for both Spotify and Discord users to know how to link Spotify to Discord and enjoy music with friends. Listen Along is an amazing feature if you and your friends simply want to share your playlists while text chatting. But you cannot make a voice call while listening to music.
And there are limitations for free Spotify users. DumpMedia Spotify Music Converter can help you get rid of some limitations and fully enjoy your favorite music without interruption.
