
One of the most popular programs for integrating Spotify is Discord. After implementing this feature, users can share tracks, listen to favorite songs simultaneously, and accomplish other tasks. Below, we will look at how to play Spotify playlist on Discord and how to listen to Spotify with friends on Discord. Knowing these aspects allows you to significantly expand the functionality of Spotify and Discord and find new music from your friends.
Contents Guide Part 1. Play Spotify on Discord for Desktop/MobilePart 2. Listen to Music with Friends on Discord with Spotify PremiumPart 3. Listen to Music with Friends on Discord Without Spotify PremiumPart 4. Summary
Can you play Spotify through Discord? Yes, no matter if you’re a user of Spotify Free or Spotify Premium, you can display what you are currently listening to on Spotify as your Discord status. Here's how to play Spotify playlist on Discord by connecting your Spotify account to Discord, using either the desktop version of Discord or the mobile app.
Step 1. Launch the Discord app on your iPhone or Android device. Then swipe right to pull out the server/channel browser, and tap on your profile picture in the bottom-right corner of the screen. On the next page, tap on the "Connections" tab.
Step 2. Tap on Add to connect an app to your Discord. Select Spotify from the list of apps that pop up.

Step 3. A new page will open where you can log into your account and permit Discord to connect. After logging in successfully, the connection is completed!
Step 4. Go back to the Discord app, and under the Connections section, find your connected Spotify account, and toggle on the Display on profile switch.
Step 1. Open the Discord desktop app or the web app. Now click on the cog icon beside the username at the bottom left corner to open Settings.
Step 2. It opens Discord user settings. Select the Connections option in the left sidebar to connect with Spotify.
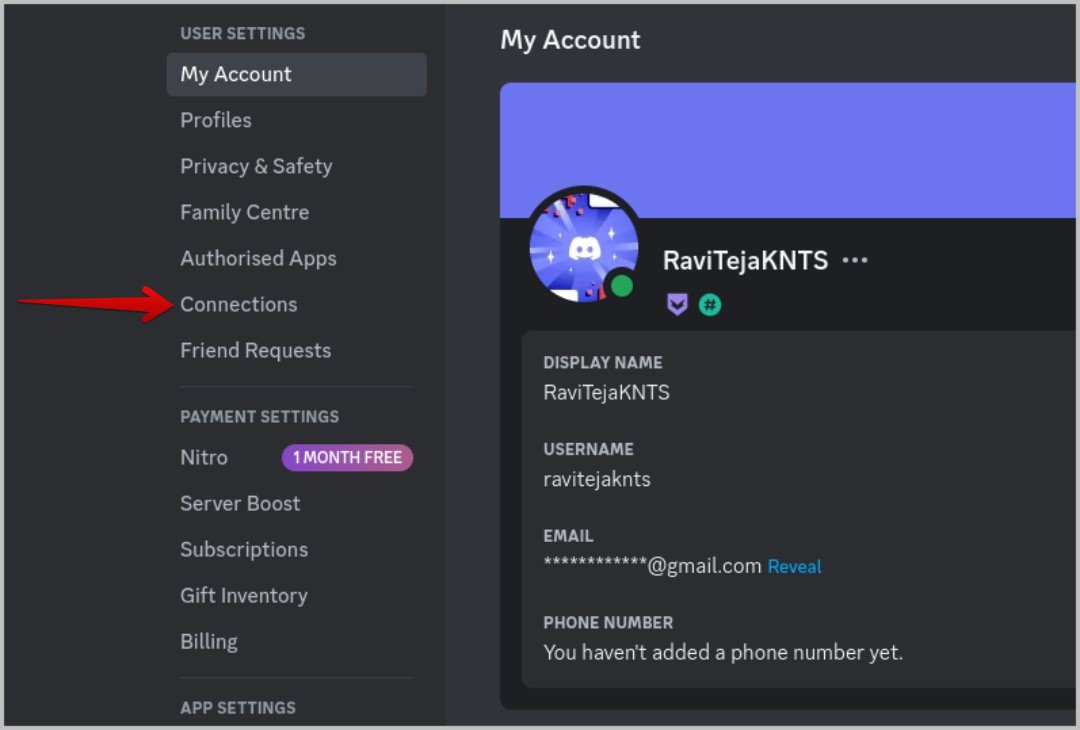
Step 3. Click the Spotify button. A window opens and prompts you to log into your Spotify account, log in to continue.
Step 4. Once you authorize your Discord and Spotify accounts to connect, the "Connections" section will show that Spotify is connected to Discord. In the “Connections” section, you can choose whether or not you want other users to see what you’re listening to on Spotify.

Once connected and enabled, whenever you play a song or playlists on Spotify, Discord should automatically show the Listening to Spotify status on your Discord.
How to play Spotify playlist on Discord with friends? If you’re a Premium user, you’ll be able to listen along with your friends. But you can't invite others to listen along on mobile. Simply send them an invite on the desktop app if you want to invite your friends to join in on the musical fun:
Step 1. Make sure that your Spotify is running on your computer.
Step 2. Go to Discord while playing music on Spotify, you will see a green play icon on the "+" upload file button in the message box. Click it and choose the "Invite [user/channel] to Listen to Spotify" option. You can use this feature on public/ private Discord channels as well as personal DMs.

Step 3. How to play Spotify playlist on Discord with friends? Choose who you want to invite from your friends list or you can copy and even send an invite link that is shown on the bottom so you can share it with your friends via email, social media, or any other preferred method.
Step 4. Your friend (or channel members) will now get an invite link. Now, all they have to do is click on the "Join" button in the invite to take part in the listening party. And, since the link is dynamic, it will automatically change the preview when you switch songs.
How to play Spotify playlist on Discord with friends for free? If you are a Spotify free user, you cannot miss DumpMedia Spotify Music Converter, which is going to help you remove DRM from Spotify and get protection-free Spotify songs offline for uploading to Discord to stream and share.
DumpMedia Spotify Music Converter can effortlessly download Spotify songs, playlists, albums, podcasts, and audiobooks to MP3, AAC, WAV, AIFF, or FLAC, with all music metadata information preserved. No need for any Spotify Premium plan. With the help of DumpMedia, you can remove DRM protection from Spotify. So, you can now transfer your Spotify audio files with ease to any player or device for offline playing. Even if the Spotify app is stopping on your device, you can play them on other music players immediately.
DumpMedia Spotify Music Converter also offers 100% of the original Spotify bitrate up to 320kbps. The 35x faster working speed of DumpMedia is also commendable. Additionally, you can change bit rates and sample rates through this beautiful tool. You can also change ID3 tags. There are different settings to play with this flexible converter tool.
Anyway, DumpMedia Spotify Music Converter also seems to be a great choice for downloading Spotify songs without premium for Discord use. Below is the tutorial for you on how to download and share Spotify songs on Discord.
Step 1. After installing the DumpMedia Spotify Music Converter properly, launch the software and open its built-in Spotify web player to authorize it via your Spotify account. It is available to log in via Spotify Premium or Free account. Then, directly drag the songs or the playlists to the floating "+" icon for adding to the conversion queue to prepare for the download.

Step 2. On the conversion interface, you can choose the output format as MP3 for uploading to Discord to play and share.

Step 3. Finally, as the settings are completed, users can process the conversion by hitting the "Convert" icon. Then DumpMedia Spotify Music Converter will perform to download the songs offline within seconds with its super-fast speed.

Step 4. Go back to the Discord app, and click on the + icon near the chat box to choose the Upload a File option. Or, use Drag and Drop to share your converted Spotify music on Discord.
So, that’s how to play Spotify playlist on Discor and host listening parties with your friends. If you don’t have Spotify Premium and still want to share music on Discord, pick DumpMedia Spotify Music Converter. This easy-to-use streaming tool helps you save songs to the desired format without Spotify Premium, thus you're free to keep the downloaded songs permanently and share them with anyone. Don’t forget to share your experience with us in the comments section. Also, if you have any questions, let us know down below.
