


“Can somebody help me with the process of how to play Spotify playlists on Alexa?”
With Spotify’s huge library collection, there is no doubt that users would want to stream their favorites on their devices. This post will discuss how to play Spotify playlists on Alexa, and we will also get to deal with the detailed procedure of how one would be able to stream tracks on Alexa-supported devices such as Amazon Echo speakers.
But, first, we will give further information and explanation of this AI technology named Alexa (created and developed by Amazon). Spotify users are indeed very lucky that Alexa is supported by the platform. Music streaming has been made so much easier! Let us now jump into this post’s content and finally learn how to play Spotify playlists on Alexa!
Contents Guide Part 1: How to Connect Your Spotify Account to Alexa?Part 2: How to play Spotify Playlist on Alexa [With Premium]Part 3: How to play Spotify Playlist on Alexa [Without Premium]Part 4: FAQs about playing Spotify on AlexaPart 5: Summary
Spotify is one of the leading platforms if we are to talk about music streaming. Alongside, Apple Music, Tidal, Amazon Music, and more, Spotify always gets users’ attention because of the many perks it offers.
It is very fortunate that users can get to enjoy Spotify streaming with Alexa’s aid. To finally begin with the process of how to play Spotify playlists on Alexa, we will help you connect your Spotify account with Alexa first and set the Spotify app as the default music streaming service to use.
To begin with the process of how to play Spotify playlists on Alexa, you would need to know first how you can connect your Spotify account with Alexa. Here are the steps that you should follow.
Step #1. Using your mobile device, you can start off by opening the Alexa app. Alternatively, on your PC’s web browser, you can head to the official website of Alexa.
Step #2. Once you are on the main page, head to the navigation menu. Select the “Music, Video, & Books” option.
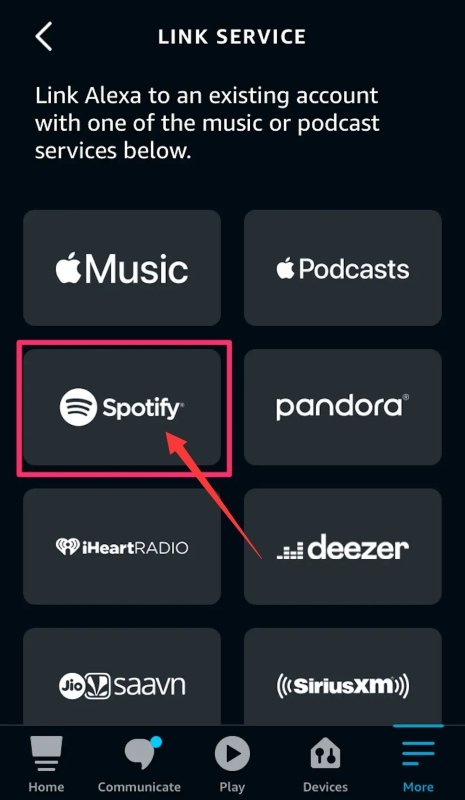
Step #3. Under the “Music” option, you have to choose “Spotify”. Take note that if you can’t see Spotify from the available options, this could be because your Amazon account has been registered outside the United States. You must be aware that the integration of Alexa with Spotify isn’t globally available yet.
Step #4. You shall then see the “Link your account” option. Just tap on this and then follow the on-screen instructions to finally get your Spotify account connected to Alexa!
Remember you can only pair one Spotify account per Amazon account. Thus, one Spotify account can only be used on an Alexa-enabled gadget.
In the process of how to play Spotify playlists on Alexa, you must also ensure that Spotify will be set as the default music streaming platform to be used by Alexa. If this hasn’t been set yet, by default, once you have given Alexa a command such as – “Alexa, play Taylor Swift”, it will use Amazon Music rather than Spotify. To finally default to Spotify, you may refer to the below guide.
Step #1. You can open the Alexa app on your mobile device or use your preferred web browser to head to Alexa’s official website.
Step #2. Under the navigation option, select the “Settings” menu.
Step #3. You now have to choose “Music & Media” which is under the “Accounts” section.
Step #4. Under the list of services, select the “Choose default music services” option.
Step #5. Now, on the “Default music library” option, you just have to select “Spotify”.
As simple as the above, you can set Alexa’s default music streaming service to Spotify!
When commanding Alexa, you can ask her to play a certain song, an album, or a playlist. Of course, you can navigate and control the playback by commanding her to “pause”, “play”, or “stop”. You can even ask her to adjust the volume, and then do more.
It is also great to mention that with the help of Alexa, you can even set Spotify alarms. You can wake up to your favorite Spotify tunes as you like!
To finally complete the process of how to play Spotify playlists on Alexa, we will now be sharing with you how you can stream your Spotify favorites with Alexa’s help on Alexa-enabled devices such as this Amazon Echo smart speaker.
However, keep in mind that you can only do the streaming through the below procedure if you are subscribed to one of Spotify’s premium plans. Otherwise, you have to learn how you can download the tracks via the tutorial that we have shared in the third part.
Before following the above, make sure that you have successfully performed the linking of your Spotify account and Alexa. Once all done with that, you may then look into the below steps.
Step #1. Have your Alexa-supported device (such as Amazon Echo speaker) and mobile phone connected to the same Wi-Fi or internet network.
Step #2. Launch the Spotify application on your mobile device and choose a song to play.
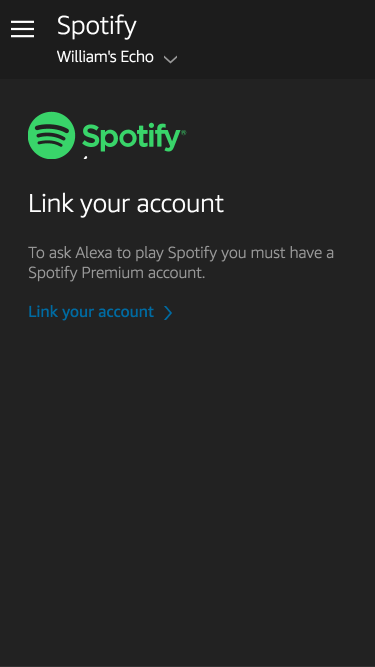
Step #3. Tap the button for “Devices Available” that is at the bottom left area of your screen. From the list of devices under your network, you have to choose Alexa. Once done choosing Alexa, you can now enjoy streaming your Spotify favorites!
There is actually a better way to play Spotify playlists on Alexa. As mentioned, the tutorial presented in the second part will only work if you have an active Premium Spotify subscription. What will you do if you are a free version user?
The recommendation here is to download your Spotify favorites first. Because Spotify songs are protected by DRM, for you to download and keep them, you must be using a professional app that can do the DRM removal procedure. The best in this case is the DumpMedia Spotify Music Converter.
Apart from doing the DRM removal job, the DumpMedia Spotify Music Converter can even aid in the transformation of the tracks to common formats like MP3. With its fast conversion rate, you can have bunches of tracks converted in one go while keeping their original quality as well as ID tags and metadata information.
This professional tool also has advanced settings that every user can utilize – it’s multi-language, has customizable settings, and even supports the drag-and-drop mechanism. Of course, this was designed to cater to all users including beginners. With the easy interface this has, anyone will surely be able to make use of this app’s advantages.
For your reference, here is a guide to converting and downloading Spotify tracks via this DumpMedia Spotify Music Converter. Click the below button to download and follow the step-by-step guide.
Step #1. Complete all the installation needs of this app, install it, and then launch it right away. Begin the process by uploading the Spotify songs to be converted. You can select a bunch of songs since batch conversion is supported by this app.

Step #2. Set up the output parameter settings. Ensure that you have chosen your preferred output format and that all options you wish to modify will be changed.

Step #3. Once you tap the “Convert” button, the tracks uploaded will then be transformed. The DRM removal procedure will also be done by the app at the same time.

Once you have the DRM-free and converted Spotify songs, what you have to do next is to upload them to your Amazon Music app to have them accessible on your Alexa-enabled device. Of course, you must ensure that the Amazon app has been installed on your PC first. You can actually do the uploading via three methods.
Once done with the uploading process, you can freely stream them on your Alexa-enabled devices without any issues!
Q1. Why does Alexa respond but not play music?
Wi-Fi connectivity problems can lead to buffering and playback interruptions when streaming media or music. To address most streaming issues, consider the following steps:
Q2. Can Alexa play music from my phone?
When the phone you want to connect appears in the list of devices, tap it and allow Alexa to connect to the phone. Once connected, you can stream music and other audio to the Echo device as if it were a standard portable Bluetooth speaker—just select the music on your phone and it should play on your Echo device.
Q3. What can Alexa do with Spotify?
Alexa can help you do the following with Spotify. But please note that Spotify requires a premium (paid) account in order to use the service with Alexa.
Finally, apart from learning about the process of how to play Spotify playlists on Alexa, you were also able to get a brief knowledge about Alexa and Spotify. Moreover, you have been exposed to the best method or tool, the DumpMedia Spotify Music Converter, that you can use to enjoy your Spotify favorites forever! If you have further queries relative to the main topic of this post, feel free to leave them in the section below!
