
M4A format is known as the successor of MP3. Many people are so fond of using M4A since this has a better quality compared to the popular MP3. However, users are bothered because M4A lacks one important feature – compatibility. This is why they still ought to transform their files to other file formats like WAV. They also like M4P to MP3 conversion. Here, the main point of discussion would be the ways how to convert M4A to WAV in an instant – easy and fast.
M4A is usually utilized by Apple devices. This audio format usually works on the applications which are supported by devices made by Apple Inc. For example, you can only play such M4A audio files in applications like iTunes. You cannot have those streamed in Windows Media Player or any other media players out there. People find this a hassle. Why will you convert M4A to WAV audio format? You will get to know one great reason why in the first part of this article.
Contents Guide Part 1: Why Would You Convert M4A To WAV?Part 2: How Do You Convert M4A To WAV In iTunes?Part 3: How To Convert M4A To WAV In A Professional Converter?Part 4: How Can You Convert M4A To WAV In Online Converters?Part 5: The Overall Takeaway
Since M4A users always face an issue in terms of compatibility, the usual solution is to have the files converted to another format. Now, the next question would be, why WAV?
If we will be thinking deeper, if you are to convert M4A to WAV, the difficulty you are encountering when it comes to compatibility will be solved. This is because audio files in WAV format are completely playable on a lot of devices and music players such as Windows Media Player, Creative Zen, Android gadgets, PSP, and more.
Added to the above, WAV is much of higher quality compared to M4A because this is not compressed whereas M4A has lossy audio quality. This as well is the main reason why WAV files have file sizes that are larger than that of M4A.
Now, in what ways how do I convert m4a to WAV? Let us learn all those in the succeeding parts of this article.
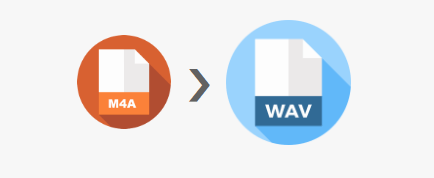
You must be shocked but there is a way to convert M4A to WAV using an application that is probably already installed on your personal computer (either Windows or Mac). And, such application is iTunes. If you have it already on your computer, then you just need to follow the instructions that would be mentioned below. Before trying out this method, keep in mind the two points stated below.
If you are fine dealing with the above two in bullets, then you try checking out how you can fully utilize the iTunes application to convert M4A to WAV. Below is a guide for you.
The detailed description for each three will be explained further below.
If you already have the iTunes application on your personal computer, you can just simply open this. In case you do not have it yet, you can go to the Apple store or Google Play store to proceed with the installation.
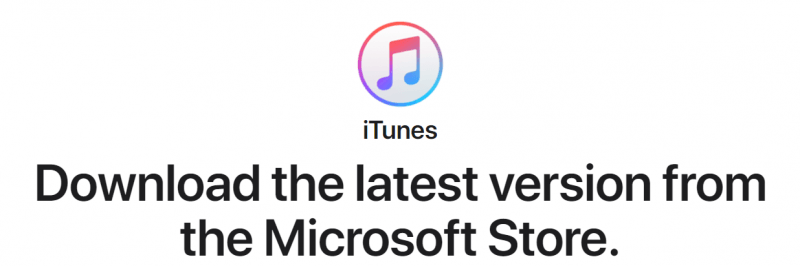
The Next thing to do is to head to the “Edit” button in the upper portion of iTunes’ main interface. New options will be shown. Make sure to choose the “Preferences” button. A new popup window will be displayed on the screen. Under the “Import Using” option, choose “WAV Encoder”. After doing so, you just need to hit the “OK” button at the bottom area of the popup window.
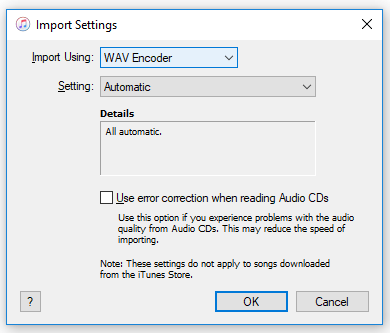
Upon completion of the first two steps, you may now proceed in the selection of the M4A file to convert. After choosing, go to “File”, then “Convert”, and from the options, select “Create WAV Version”.
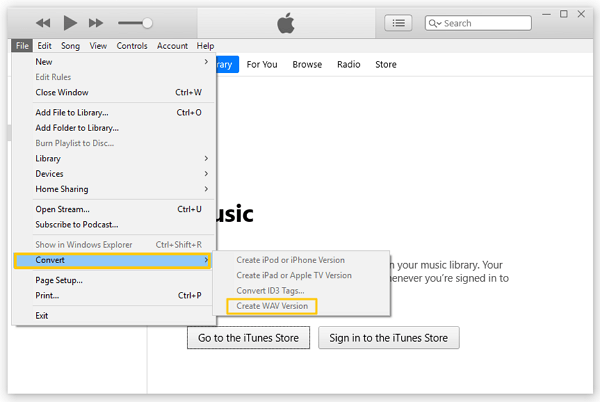
That is it for the conversion of M4A files to WAV format using the iTunes application. If you are looking for a better tool, we will share one converter in the next part of this blog post.
Since there seem to be some minor issues with using iTunes as your converter, the best recommendation is the use of this DumpMedia Apple Music Converter to convert M4A to WAV. This tool is very good and ideal for M4A to WAV conversion. Apart from the conversion ability, you can enjoy the below other features it has.
Also, if you wish to know more about the tool and the requirements needed to proceed with the installation, make sure to check out the site. Now, if you wish to know the details on how to convert M4A to WAV using this DumpMedia Apple Music Converter, you may refer to the below.
Download and install DumpMedia Apple Music Converter on your computer. Upon ensuring that the software has been installed, launch the application and the first thing needed is to load and import all those M4A files you wish to convert to WAV. Remember, you can process several files here. Add as many M4A files as you wish.

Once all M4A files have been imported, you would need to choose the output format in this section. From the list, choose WAV under the “Output Format” option. Make sure to edit the output settings as well such as bit and sample rates. You need to add the output path as well to specify where the converted file will be saved.

Now, the only thing needed to be done is to hit the “Convert” button to finally begin the whole conversion process. You just need to wait for some minutes until the converted files are ready for streaming.

You can have the files shared, transferred, and played in different media players you like.
Another option that you can take into consideration is the use of online converters to convert M4A to WAV format. In utilizing such tools, you only need to assure that you have a stable internet connection during the whole conversion process and a reliable online converter.
Just take note that since the use of online tools is free, there are of course some limitations including the number of files it can handle, the size of the M4A files, and even the quality of the output.
If you will be searching on the web, you will see several online converters which are being recommended by different users. Here, we will discuss one of the most used, “online-audio-converter.com”. For you to have this fully utilized, you can follow the below guide.
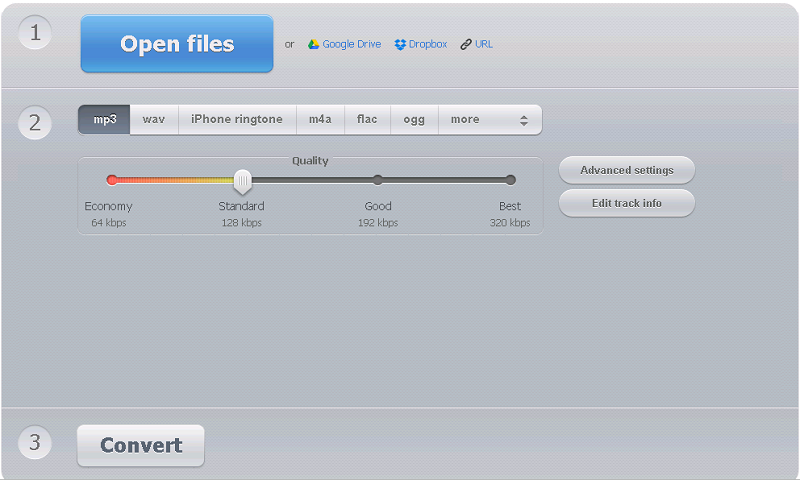
The steps are too simple and easy to follow. If you are on a tight budget and are looking for a tool to offer the service for free, you can try this out (especially if you will only do the conversion one time).
Conversion from M4A to WAV has been made simpler now. You can either use your iTunes application, a professional software application like DumpMedia Apple Music Converter, or an online tool. Any of the above options will work. But if you are to ask which one is the best, we recommend the second option.
Have you ever performed such a conversion? Which method did you use?
