


Just like streaming a DVD on your TV via Chromecast which you cannot directly do without copying the DVD to your computer first through ripping, and then converting the ripped DVD to a Chromecast-compatible format, playing DVD on iPad requires the same process. Except that you need to convert the ripped DVD into an iPad-compatible format.
In this article, we will be giving you a step-by-step guide on the whole process of playing a DVD on your iPad to help you enjoy watching your favorite DVDs not just on a DVD player but also on your portable devices such as iPad. But before this, you should know the risk of ripping a DVD, especially the copy-protected ones, before you start copying a DVD to your iPad. So in the next section, we will discuss the legality of ripping a DVD for playback on your iPad.
Contents GuidePart 1. Is It Legal to Rip DVD for Playback on Your iPad?Part 2. How to Convert DVD to An iPad-Compatible Format?Part 3. How to Watch Your DVD on Your iPad?Part 4. In Conclusion
The real question is, when is ripping a DVD considered legal? When you create your personal copies of DVDs that are not from copyrighted works, ripping is considered completely legal. The reserved rights for each DVD are usually listed depending on the type of the copyright. But oftentimes, you need to cite the creator of the DVD. And before you can sell these copies, make sure that you have the appropriate business licenses
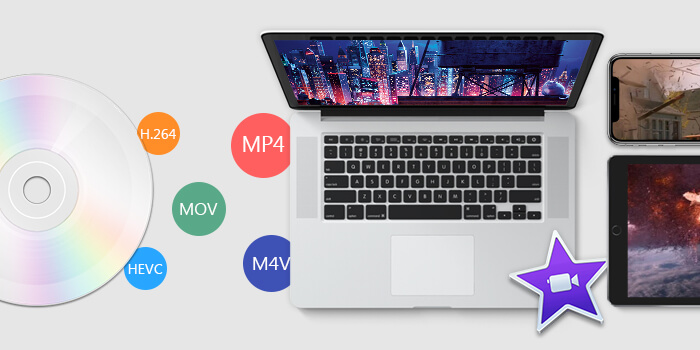
In the US, ripping copy-protected DVDs is still illegal. But many organizations are continuing to work to make the process legal for buyers of copyrighted DVDs as long as they rip them for personal purposes only such as for playback on devices like your iPad. Although some countries had already made this legal. The UK would be a good example. So here will provide you a guide on how to decrypt your DVD and rip the copyrighted DVDs.
Converting your DVD to an iPad-compatible format is the first thing you need to do before you can watch your DVD on your iPad. This may be harder than you think it is because most DVDs are copy-protected. Converting your DVD to a format supported by iPad basically comprises of two steps:
Step 1. Copying your DVD to your computer by using a DVD ripper.
Step 2. Converting your ripped DVD into an iPad-compatible format by using a video converter software.
The tools you will be used to copy a DVD to your computer are called DVD rippers. There are a lot of options you will find when you search online but some of the best ones are actually free such as Handbrake.

In this section, we are going to show a step-by-step guide on how to use a free DVD ripper, HandBrake, to rip your DVDs before converting it to an iPad-compatible video format. Aside from being free, it is very easy to use and is ideal for beginners. To rip your DVD, just follow the steps below.
Step 1. Download and install Handbrake on your computer.
Step 2. Open the CD tray of your computer and insert your DVD.
Step 3. Launch the application.
Step 4. Once the software has loaded, a Source Selection window will appear on your screen’s left side. Ignore the File and Folder options and click on the DVD option. Wait for a few seconds while Handbrake scans you DVD’s contents.
Step 5. To avoid a large ripped output file, just select the video components that you need under the Source section.
Step 6. Go to the Destination section and click on the Browse button.
Step 7. Select your destination drive’s location. For the output location, it is recommended to use an external drive, or in the cloud.
Step 8. On your screen’s right portion, choose your ripped DVD’s output quality under the Presets section.
Step 9. Select your Subtitles and Audio at the bottom of the HandBrake interface.
Step 10. Once you are done configuring your settings, look for the Start Encode icon on the app interface’s top section and click on it to start the ripping process.
The process may take some time depending on your DVD video’s length and the settings you have selected. If you want to check the process’ progress, just click on the Activity Log.
DumpMedia Video Converter is a powerful and high-speed all-in-one audio and video converter, downloader, editor, and player. Enjoy the convenience of a friendly interface equipped with a lot of features to meet all of your video needs. The software supports many formats including MPEG, 3GP, FLV, MKV, AVI, WMV, MOV, MP4 along other regular video formats.
DumpMedia also allows you to improve your video’s quality by upscaling its resolution by converting it from SD to HD resolution and vice versa. To convert your ripped DVD videos to an iPad-compatible format, download the software first and follow the steps below:
Step 1: Launch the DumpMedia Video Converter.
Step 2: Add your DVD video to the DumpMedia.
Step 3: Choose an iPad-compatible output format and destination folder.
Step 4: Start the conversion process.
After downloading the DumpMedia installer, launch the application by following the steps below for Windows and MacOS operating systems.
For Windows users:
For MacOS users:
Click the Add Files button located at the top-left section of the interface to import your files or you can drag-and-drop them directly into the main interface.

To help you choose an iPad-compatible format, below is a list of the video formats that iPad supports and the ones that it does not.
Supported iPad video formats: H.264, M4V, MP4, MOV, M-JPEG, and MPEG-4
Unsupported video formats: Windows (WMV), Flash (FLV), and AVI video formats
For the steps, look for the Convert all tasks to text at the top right corner of the interface. Select your desired iPad-compatible output format. At the bottom of the interface, click on the Browse button and browse your computer to the desired destination folder of the converted files.

Click the Convert button to start the conversion of your ripped DVD file. Wait for the conversion to complete.
After converting your ripped DVD to an iPad-compatible format, the next step before you can watch your DVD on your iPad are:
Step 1. Importing the converted DVD into iTunes
Step 2. Syncing iTunes with your iPad
iTunes is Apple’s default app for media management that allows you to sync all media types including music and videos to an iPad device or any other iOS device.
To import your converted DVD into iTunes, just follow the steps below:
Once your video has been added, it will appear on iTunes’ Movies section. You can find the Movies section at the right panel of the app interface.
This process is very straightforward. However, since the files have large sizes, the sync may take a while. So do not sync your whole movie collection simultaneously. To sync iTunes with your iPad, follow the step below.
Now, you can view your DVD using iTunes on your iPad devices.
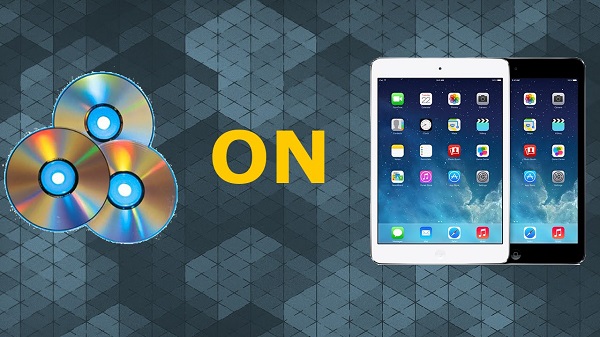
In this article, we discussed the steps on how you can watch DVD on your iPad. To end our discussion, below is the summarized steps for the whole process discussed in this guide:
So that’s it! Hopefully, this guide was able to give you what you were searching for. Happy viewing!
