


Free trials are great. You get to experience how it is to use a certain program. Unfortunately, they don’t last forever. At some point, you would have to sign up and pay. That’s exactly the case with Apple Music. You would have to eventually pay for the service after the free trial.
If you don’t want to go on; you might be quietly asking yourself how do I cancel my Apple Music subscription ? Keep on reading so that you could answer that yourself. Keep in mind that you will also learn how to save all the songs from your Apple Music. Let’s get started.
Contents Guide Part 1. What Happens If I Cancel Apple Music?Part 2. Save Your Apple Music before Cancel SubscriptionPart 3. How Do I Cancel Apple Music Subscription? Part 4. Conclusion
Apple Music is a great music streaming service. It lets you store the music you have purchased through iTunes. It also keeps all your other files from your music collection in just one place. You get access to music in Apple’s streaming library which lets you download songs from it to your device. That way, you can listen to those songs offline.
The thing about Apple Music is that it comes with a price, a hefty one for some. That could get some folks to discontinue their paid subscription. Another thing is that you have to share your credit card details even if you’re signing up for a free trial. That could spell danger especially if you don’t know to cancel your subscription.
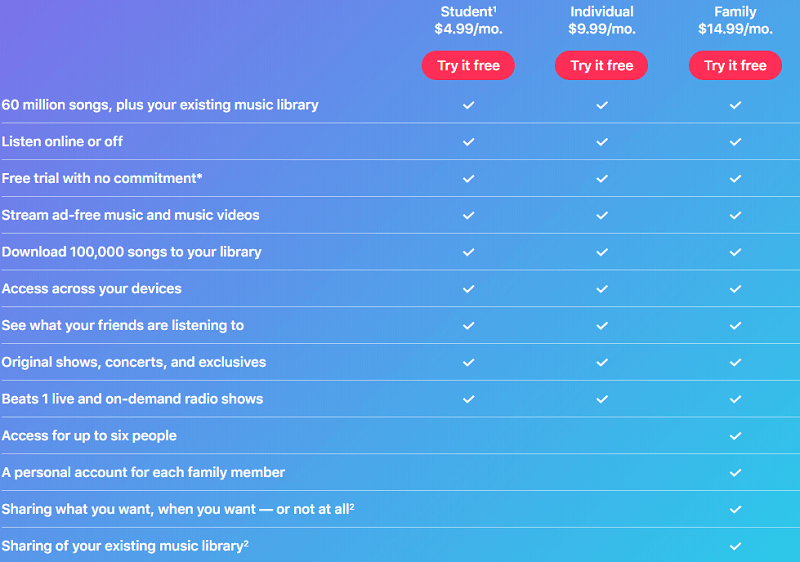
So, whether you are a paying Apple Music subscriber at the moment who just doesn’t feel like going on with the service or someone who is currently on the trial period and wants to make sure that no charges are incurred, you should read this guide of "how do I cancel Apple Music Subscription".
You should be noticed that after canceling your Apple Music subscription, you will lose all your songs in iTunes. But don't worry, there are ways you can do to save all your Apple Music songs before canceling the subscription. Just move into the next part now.
Tip: If you have met problems with iTunes when you use it, this guide on how to solve Apple Music's common issues may help you.
Before you proceed with "How do I cancel Apple Music Subscription" to cancel your Apple Music subscription, why not save the songs you had purchased from it? You can easily do this with the DumpMedia Apple Music Converter. The good thing about this particular program is that it also allows you to download songs from a free Apple Music account.
So, it doesn’t matter if you’re paying or not for your Apple Music. The DumpMedia Apple Music Converter can download your songs and remove the DRM. Take a look at the steps below on how to use it.
The steps below are more detailed. Take a look at them to understand how the DumpMedia Apple Music Converter.
You can download the DumpMedia Apple Music Converter by clicking on this link. It gives you direct access to the DumpMedia Apple Music Converter.
Launch the DumpMedia Apple Music Converter and click on Music on the left panel. All your songs will appear on the main screen. Select and add the songs you want to download.

On the bottom part of the DumpMedia Apple Music Converter, you can adjust the output settings of the songs you intend to download. Choose a location on your computer by clicking on Output Path. Then click on Output Format to choose a file format. The nice thing about the DumpMedia Apple Music Converter is that it allows you to convert songs from Apple Music into formats that are compatible with other devices.

Tip: You can also convert your Audiobook into other formats so that to listen to it on any device, Here's a guide: https://www.dumpmedia.com/apple-music-converter/convert-itunes-m4b-audiobooks-to-mp3.html
You can start downloading by simply clicking on the Convert button on the bottom part of the screen.

If you’re wondering how the DRM is removed, it’s removed while it’s being converted. You don’t have to do anything to remove it. All your songs have been downloaded; you can finally process to cancel your Apple subscription.
How do I cancel my Apple Music Subscription? You have two options as to how to cancel your Apple Music subscription. You can either do it on your computer or Apple device.
Here are the steps for you to know so that you can cancel your Apple Music subscription when the times come that you feel like it. Keep in mind that these steps apply to iPhone, iPad, or iPod Touch.
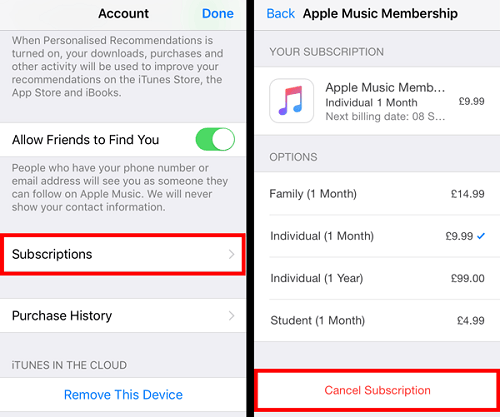
By doing so, you would have successfully canceled your Apple Music subscription.
The steps below will show you how to cancel your Apple Music subscription on your computer.
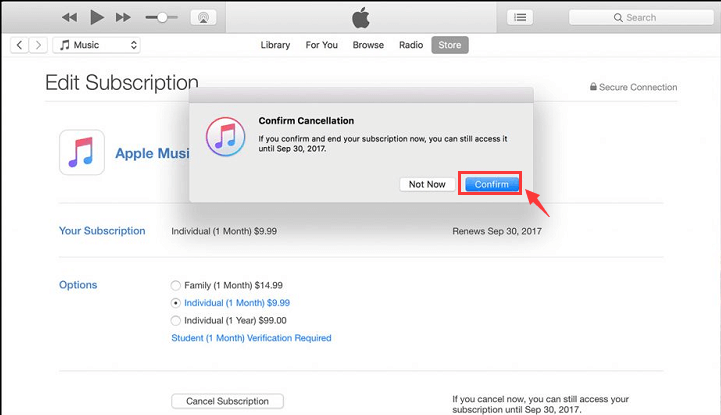
Tip: In case you don't want to cancel the Apple Music subscription and would like to change the subscription plan, just look at the detailed steps in the link.
How do I cancel my Apple Music subscription? As long as you have downloaded all the songs from your Apple Music account, you can go right ahead to cancel your subscription. The steps mentioned above are very easy to follow. And we highly recommended you DumpMedia Apple Music Converter, it's so convenient to use!
Do you have an Apple Music subscription? What music streaming service do you listen to? We would love to hear from you.
