


Both M4A and MP3 files are commonly used by a lot of people. When it comes to audio, sounds, or music, these are among the most popular. However, there are a lot of users who tend to look for effective ways how to convert M4A to MP3 on Windows computers. And, research had shown that they are looking for such because of compatibility issues.
If you have been fond of listening to music and you usually got songs in M4A audio format, you may have found it a bit difficult to stream those songs on any device, right? M4A is an audio format that is often used by Apple applications like iTunes and Apple devices like iPhones and iPods.
You can have it played in some music players like Windows Media Player, Creator, or QuickTime, but it is sometimes hard to play such in any other gadget. How can that be solved? Probably, through conversion!
You might be aware that MP3 used to be the most playable audio format. MP3 is easy to play. Because of the format like M4P or WAV, they can be converted to MP3 format. And, this is why we will be teaching how to convert M4A to MP3 on Windows specifically. If you are using a Mac computer, then you can refer to another guide.
Contents Guide Part 1: How Do I Convert M4A To MP3 On Windows Using Applications InstalledPart 2: How To Convert M4A To MP3 On Windows Using Professional ApplicationPart 3: How To Convert M4A To MP3 On Windows Using Online ConvertersPart 4: The Major Takeaways
The first method that you can apply to convert M4A to MP3 on a Windows computer is by utilizing those applications which are already installed on your computer. You may find this surprising, but you can make use of it. And, it would not be as difficult as you think because even the process of applications’ installation is not an issue anymore.
Apart from this, you can have such an application used without paying any cost! As mentioned in the introduction part, M4A files are supported by both iTunes and Windows media players.
Here, we will discuss how to convert M4A to MP3 on Windows using the two applications mentioned. If you are ready, let us begin with iTunes first.
“How to convert M4A to MP3 on Windows using iTunes?”
The above question might be bothering you now. The iTunes application is a good way to do it. And, the steps that you need to complete are not complicated and hard. You just need to follow the below to achieve the converted files that you need.
The above three steps could be easy at one look. But just in case you are curious about the details, we will be presenting descriptions in the next paragraphs.
The initial step that is needed is to open your iTunes application on your Windows computer. Once you are at the application’s main interface, you will be seeing options at the top of the page. Hit the “File” button and then choose “Add File to Library” to insert the M4A files to be converted.

The next thing to do is to hit the “Preferences” button, followed by the “General” tab and then “Import Settings”. You will be seeing a drop-down arrow alongside the “Import Settings” option. From the list that it will show, choose “MP3 Encoder”. After finishing this, hit the “OK” button to finally save the changes in the settings.
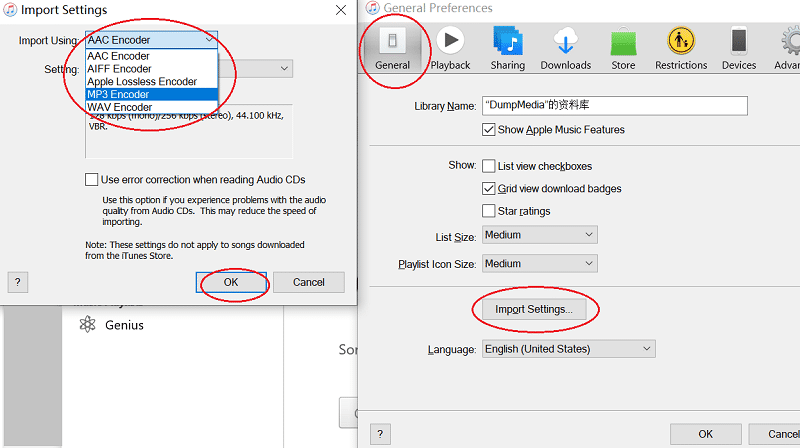
Lastly, you can now begin with the conversion. On the left area of the iTunes main page, you need to highlight “Music” under the “Library” section. Make sure to select the album containing the M4A files to be converted. After doing the selection, hit the “Advanced” menu and tick “Create MP3 Version”. By doing this process, you are saving the M4A files in MP3 format.
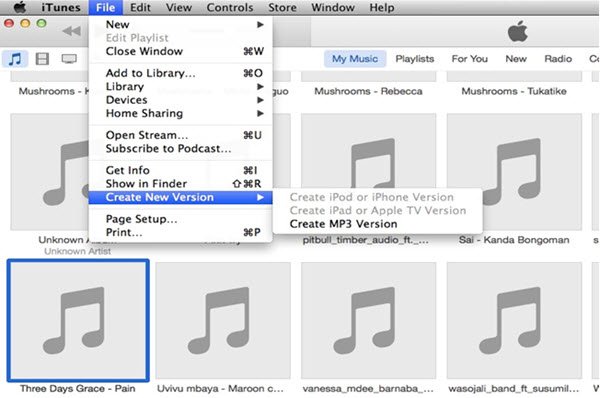
Now, that you learned how to convert M4A to MP3 on Windows using iTunes, we will be sharing with you the method you need to follow to do such using Windows Media Player.
Another option how to convert M4A to MP3 on Windows is through the use of another application named Windows Media Player. This is a popular media player on any Windows computer so surely, you have this already installed on yours. Here is a guide you can follow to proceed with the conversion.
Of course, we have some details prepared to explain each of those mentioned. You may refer below.
On your Windows Media Player, you need to open the M4A file to be converted. You can do that by simply doing the dragging and dropping mechanism. After doing so, you can immediately see the files in the library.
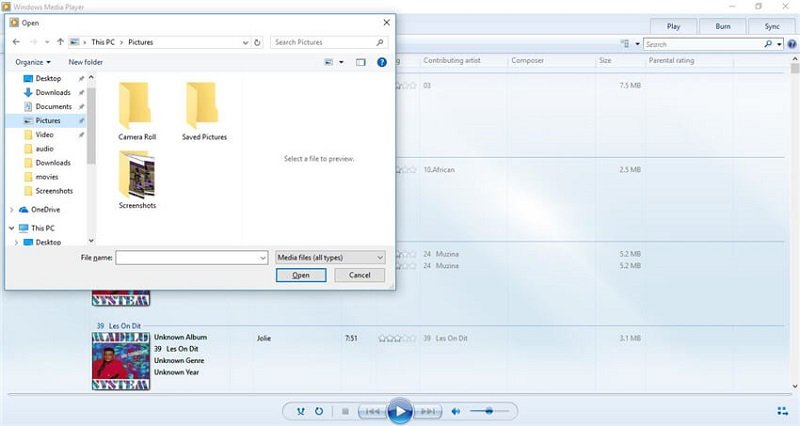
In the top left upper portion, there is this “Organize” button. Hit it and then click the “Options” button followed by the “RIP Music” button. Now, you need to hit the “Change” button to be able to choose the destination of the resulting file.
After doing so, head to the “Format” option and navigate to the drop-down menu that you will see. Look for “MP3” and choose it. You also have the option to change some settings like bit rate.
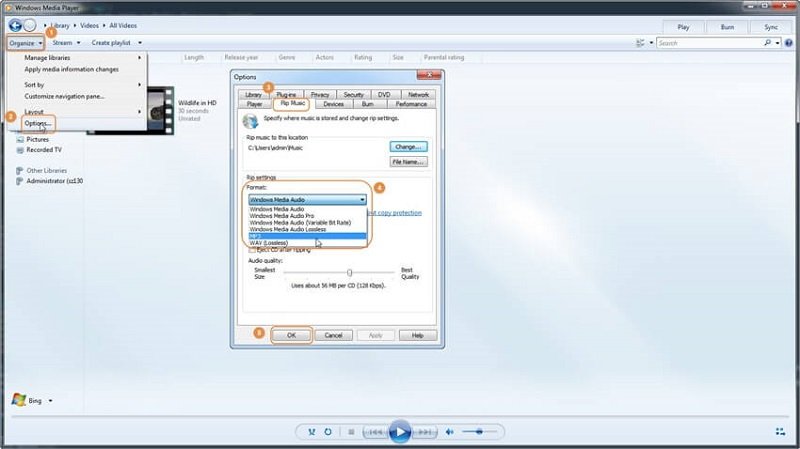
And, that is it! The above is the simple method how to convert M4A to MP3 on Windows using your Windows Media Player. It is too easy, right? Another option will be presented in the second part of this article so make sure to keep on reading.
Apart from the two applications which may seem to be already installed on your Windows computer. You might be thinking of other ways how to convert M4A to MP3 in Windows. You can do it while using some professional software applications. But which one shall we recommend?
If you want to utilize some professional converters, you must check out how DumpMedia Apple Music Converter works. This can convert M4A audio files into MP3. And, if you are using a Windows computer, this application is surely supported. To know more about the installation requirements, you must check the official guide.
In the meantime, we offer you a reference on how to use the mentioned M4A to MP3 tool. Make sure to follow below in case you are to use this application.
Of course, details will be shown below.
Once the application has been installed on your Windows computer, launch it and add all those M4A files to be converted. You can add a bunch of files since this supports as many as you want.

Since DumpMedia Apple Music Converter supports not only two formats, you need to ensure that you will be choosing MP3 as the output format (as this is what we desire in this case). You can do the selection under the “Output Format” option. You can also edit some output settings like bit and sample rates in case you want to. For a full and detailed list of formats supported, please visit the official site.

After completion of the first two steps, then you are now ready to hit the “Convert” button that is located at the bottom portion of the screen.
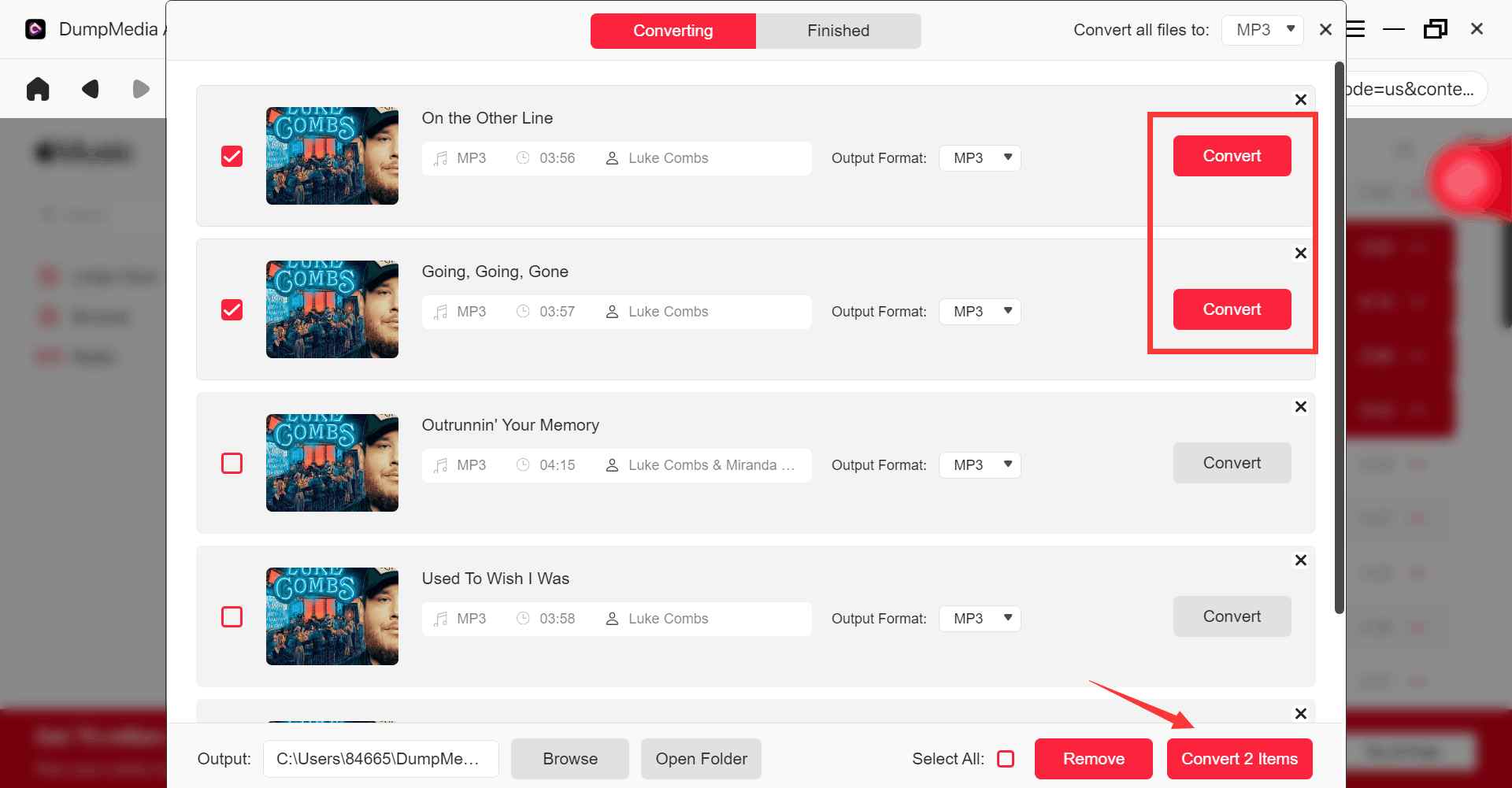
After a few minutes, all converted files will be available on your Windows personal computer!
You can also do the conversion from M4A to MP3 using online converters. There are a lot. Here, we will discuss this “CloudConvert”.
How can you do the conversion using this mentioned online tool? Well, it’s fast and simple.
The only drawback here is that you are to do the process repeatedly in case you want more files to be converted. Also, you could not be sure about the quality after conversion.
The conversion of M4A to MP3 on your Windows computer is just easy! You could be curious about how you can do it at first but hopefully after completing this article, you are now enlightened that there are so many options wherein you can choose from.
Do you have any other suggestions in mind? Why not share those with others using the section below?
