


PS4 (PlayStation 4) is a gaming console that was created and developed by Sony. It has been a very popular gaming device that almost all kids and kids at heart have. What's more, it has a built-in “Media Player” application. One can fully utilize this by accessing media files such as the local music files from external USB drives, then listening to songs while playing.
Now, Spotify is fully supported by PS4, but it is quite saddening to know that the Apple Music app isn’t available yet. But for those Apple Music lovers, there is nothing to worry about because there are workarounds that you can do to listen to Apple Music on your PS4.
Learn everything you wish to know about Apple Music PS4 as you read this post.
Contents Guide Part 1. Can I play Apple Music on PS4?Part 2. How to Get Apple Music on PS4 via USB?Part 3. How to Connect Apple Music to PS4 via DLNA?Part 4. Summary
As you may have read already in the introduction part, the Apple Music app isn’t available yet on PS4. As of May 2023, Apple Music is only available on the PS5. This means that you cannot play Apple Music on PS4 directly.
As for audio files, PS4 only supports files that are in M4A, MP3, and FLAC formats. You should know that Apple Music files are encoded in M4P file format – the file format that is known to be protected under Apple’s FairPlay Protection Policy program. This is the reason why you are not able to listen to Apple Music on PS4.
However, there are ways to play Apple Music on a PS4. In the next sections of this article, we will be dealing with the popular ways you can listen to your favorite Apple Music on PS4. The best way will be for you to convert the tracks and get rid of their protection or use the aid of tools like DLNA.
You will get to know more about the abovementioned two ways as you jump to the second and third parts of this post. Let us now get into the discussion.
The common issue among users of Apple Music and PS4 when trying to stream their favorite Apple Music songs is the DRM protection the files have. Additionally, the Apple Music app isn’t available on PS4, thus making the users think of the best way they can do to play Apple Music on PS4.
As we have previously said, PS4 users can access local files through USB drives. So, the best thing to do here is to try saving and downloading your Apple Music favorites to a USB drive and then play them on your PS4 device. But how can that be done given that Apple Music songs are protected files?
In this case, you should be thinking of a professional software application that can do both the conversion of files and the DRM removal procedure. Well, yes, the web will give you bunches of results when you try looking for one but you should always be keen when choosing. You might be paying for an app that isn’t worth the price if you don’t research enough.
To lessen your burden, and the hassle this will bring you, we’ll suggest a great app that you can use – the DumpMedia Apple Music Converter. Of course, this app does Apple Music conversion and DRM removal.
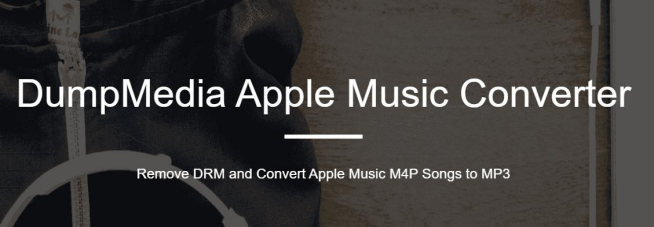
This software converter supports multiple output formats including the popular ones – MP3, WAV, FLAC, M4A, and more. Though you will be doing the conversion of files, there is nothing to worry about when it comes to the quality of the output files because they will be maintained at a 100% level. Moreover, ID tags and important information will also be kept. You can even do customization of output settings if you wish to.
With the easy and simple interface and conversion speed of 10x faster compared to other apps, you will be able to easily get the converted files! For your easy reference, here is how you can use the DumpMedia Apple Music Converter to finally get to play Apple Music on PS4:
There are a few things that you need to accomplish to get this DumpMedia Apple Music Converter installed on your PC. Click the below button to download and launch the app after the successful installation procedure.
Free Download Free Download
On the app’s main page, preview and choose the Apple Music songs to be converted. You can select multiple songs and convert them in one go because this app can do the conversion of songs in batches!

After doing the selection of the tracks, you can now start to set up the output profile settings. Of course, converting these songs to MP3 or other flexible and popular formats is a good choice. But since there are other output format options available, you can choose any that you like as long as that is supported by PS4.
Apart from the output format, setting up the output path is important as well as this is where the converted files can be accessed once the conversion is over. The other parameters can be modified as you wish. You have control over this!

Once you tap the “Convert” button at the bottom area of the screen, the conversion and DRM removal processes will begin!
In no time, the songs you want to listen to from Apple Music on PS4 will then be converted and become DRM-free! These will now be saved as local files on your PC!
Once you have these converted songs, you can now transfer them to your USB drive. Here is how.
As simple as that, you can stream to Apple Music on PS4!
Apart from learning how you can stream Apple Music on your PS4 via USB, you should also know how you can do the streaming via DLNA (Digital Living Network Alliance). This works by sharing content under a home network.
However, you must know that if you wish to try this method, your internet connection must be stable enough. Otherwise, you’ll experience an unstable listening experience. More so, you need a mobile device while playing Apple Music on PS4.
Here are the simple steps for you to connect Apple Music to your PS4 using DLNA.
The first thing that you should do to play Apple Music on PS4 via DLNA is to have a DLNA server enabled first. Luckily, many apps function well as DLNA servers for your iPhone device when you browse through the Apple Store.
On your PS4, open the Media Player app since the DLNA is supported through this. Head to “PlayStation Store”, then “Apps” and “Catalog”. Finally, you can find it. Choose your DLNA server on your iPhone. As long as your PS4 and iPhone are connected to the same Wi-Fi network, you can smoothly play Apple Music on your PS4!
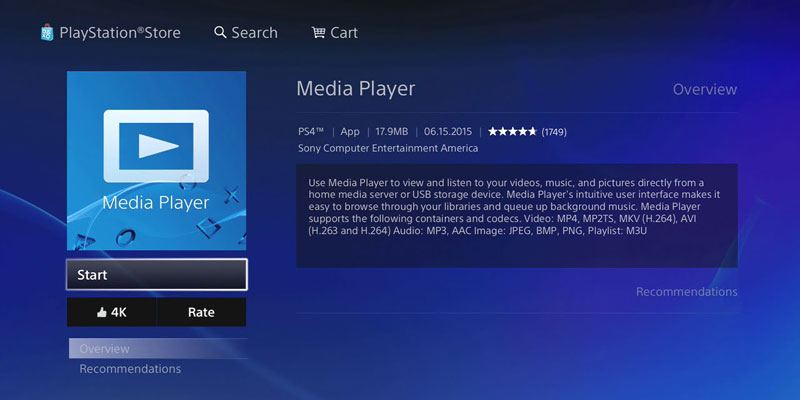
Finally, Step 3 for you is to enjoy streaming Apple Music on PS4!
To summarize, You can play Apple Music on PS4 using one of these two best methods – via the use of a USB drive (after converting and downloading the songs using the DumpMedia Apple Music Converter) and the DLNA tool!
