
Normally, camera displays, televisions, and monitors have rectangle aspect ratios of 16:9 (width: height). You most likely remember the time when TVs have a lot of smaller aspect ratios or 4:3. Today, there is a lot that can be said about the design of vertical videos used in mobile devices and square videos used on Instagram. Changing the aspect ratio of your videos allows a lot of options you can play with.
Every media player or portable device supports different video aspect ratio. If your video has the wrong aspect ratio when you play it on a device, the video will look stretched. To fix this, you would need video aspect ratio changer tools for more normal playback of your videos.
So in this article, we will give you two tools you can use to change the aspect ratio of your videos. Followed by a video converter software, DumpMedia Video Converter, which you can use to convert your videos to any of your desired formats. But before all of these, let us first define what aspect ratio is and the three most common aspect ratios in the net section.
Contents GuidePart 1. What Is Aspect Ratio and Common Video Standard Aspect RatiosPart 2. Top 2 Video Aspect Ratio Changer Tools for Your ConsiderationPart 3. A Powerful Video Converter Tool For Your Media FilesPart 4. In Conclusion
Aspect ratio is an attribute for image protection that describes the relationship between an image’s width and height in proportion. For instance, movies that are normally shot using wide-angle lenses have aspect ratios of 16:9 typically. Meaning, the image’s width is almost two times its height. And if your screen’s aspect ratio is different from the movie’s aspect ratio, the images will not properly fit if the image is wider than your screen.
On the other side, traditional computer and television displays are designed with aspect ratios of 1.33:1. This means that the display area’s width is just 1.33 times its height which is nearly a square. This inconsistency in the aspect ratios between televisions and movies has compromised the completeness or size of an image when watching a movie on your standard TVs. Many newer TV displays like HDTVs, however, have widescreen formats and a 16:9 aspect ratio.
These displays are not often used in playback devices and monitors. However, video consumption in social media apps has been growing rapidly. This has resulted in the rise of new formats for videos that are more suited for mobile devices which you can hold in vertical or horizontal orientations.
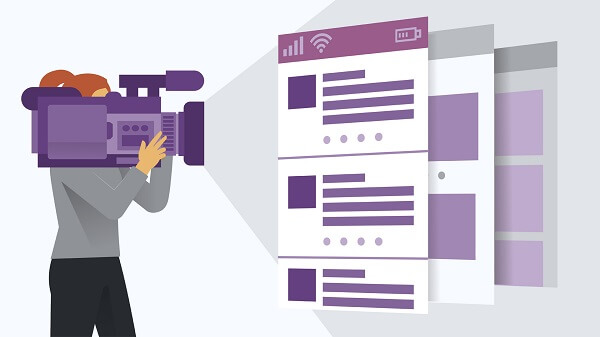
In this sense, square videos were made popular by mobile applications like Instagram and became widely supported by various social media platforms such as Twitter and Facebook. Moreover, this aspect ratios can nearly fill twice the screen space filled by the 16:9 format if you hold the device differently while watching it than the way the video was originally recorded.
Videos in this aspect ratio have 4 unit widths and 3 unit heights. It is used in standard televisions and its use began since moving picture camera devices have been invented. A lot of computer monitors also used this aspect ratio. Moreover, during the silent era, the 4:3 aspect ratio was used for 35mm films.
16:9 videos have widths and heights of 16 and 9 units respectively. It is the global standard for video formats in the following devices:
There are also a lot of digital video devices that are capable of recording in 16:9 aspect ratio. Moreover, only the 16:9 aspect ratio is supported by DVD standards natively.
VideoStudio Pro 2019 is one of the easiest methods of transforming your videos and photos into movies as this tool offers hundreds of effects you can use to tell a story. Below are the advantages of using this tool and why you should use VideoStudio.
Finally, to change the aspect ratio of your videos using VideoStudio, just follow the steps below.
Step 1. Install and launch VideoStudio.
Download VideoStudio first and launch the installer. Just follow the onscreen instructions for the installation.
Step 2. Import your video to VideoStudio’s timeline.
After adding your video on the application’s timeline, look for a drop-down menu right below the preview section.
Step 3. Change your video’s aspect ratio.
Click on the drop-down menu then choose your preferred aspect ratio such as 2:1. 4:3, 9:16, and 16:9. After selecting an aspect ratio, the properties of your project will be updated reflecting your selected size.
Step 4. Change the video’s resolution.
Once you have selected an aspect ratio, you’d want to update the resolution of your video so that it will be optimized according to the platform you chose. To do this, just go to Settings then select Project Properties.
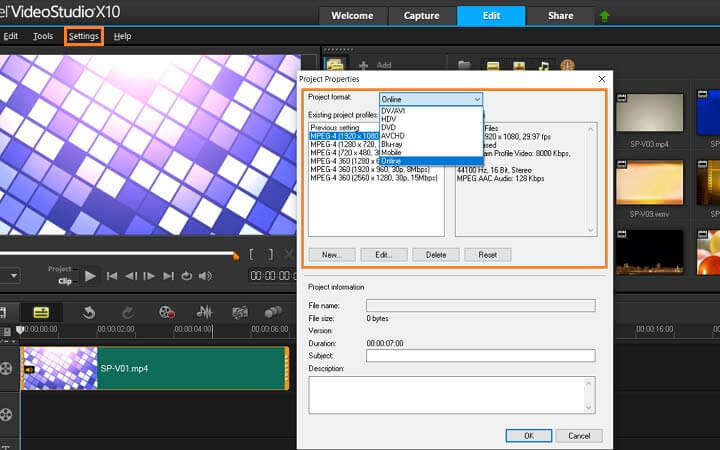
After you are done editing and adding effects to your video, you can share it directly online to your website or social media accounts.
iDealshare VideoGo is a video converter and editor that allows users to change the aspect ratio of their videos. To use this, follow the steps below.
Step 1. Download, install, then launch iDealshare VideoGo.
Step 2. Import your video files to the application by clicking on the Add File button.
Step 3. Locate the file that you want to change the aspect ratio and click OK.
Step 4. Choose your desired output aspect ratio.
Step 4a. Click on the Setting menu to open the Advanced Settings window at the right of the application interface.
Step 4b. Click on the Advanced tab.
Step 4c. Click on the + button beside Video Codec for more options.
Step 4d. Navigate to the Aspect Ratio section.
Step 4e. Click on the dropdown button beside Aspect Ratio and choose your desired aspect ratio.
Step 4f. Click on the Apply To All button below and hit OK.
Step 5. Define the output format of the video.
At the bottom of the interface, click on the Profile dropdown button and select your desired output format.
Step 6. Start the process by clicking on the big Play circle button on the right side.
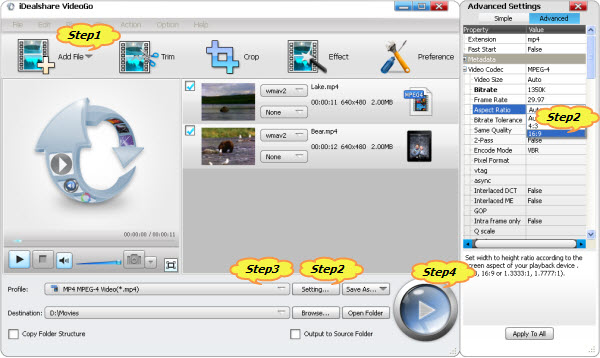
Bonus Tips: Here is a bonus tip that you can download 4k resolution videos. Thus, you can enjoy the videos offline.
DumpMedia Video Converter is a powerful and high-speed all-in-one audio and video converter, downloader, editor, and player. Enjoy the convenience of a friendly interface equipped with a lot of features to meet all of your video needs. The software supports many formats including MPEG, 3GP, FLV, MKV, AVI, WMV, MOV, MP4 along with other regular video formats. You can click this link on how to convert FLV to MP3 to check how DumpMedia works.
To convert your media files to other formats you desire, download the software first and follow the steps below.
Step 1. Launch the DumpMedia Video Converter.
For Windows users :
Step 1a. Go to the Search icon (magnifying glass) beside the Windows icon in your computer’s Task Bar.
Step 1b. Type DumpMedia on the text field.
Step 1c. Click on the DumpMedia Video Converter on the search results.
For MacOS users :
Step 1a. Click on the Launchpad icon in your computer’s Dock. The launchpad icon is a gray circle with a darker gray rocket at the center.
Step 1b. Type DumpMedia on the Search bar at the topmost part
Step 1c. Hit the Return button in your keyboard to launch the application.
Step 2. Click the Add Files button located at the top-left section of the interface to import your files or you can drag-and-drop them directly into the main interface.
Step 3. Look for the Convert all tasks to text at the top right corner of the interface. Select your desired output format.

Step 4. At the bottom of the interface, click on the Browse button and browse your computer to the desired destination folder of the converted files.
Step 5. Click the Convert button to start the conversion of your audio file.
Step 6. Wait for the conversion to complete.
In this article, we defined what aspect ratio is and the four common existing aspect ratios: 1:1 (square), 4:3, and 16:9. Then we gave you two tools you can use to change the aspect ratio of your videos, VideoStudio and iDealshare VideoGo, to match that of the supported aspect ratio of your device along with step-by-step guides on how to use each. And as a bonus, we also discussed one software for converting your media files into any of your preferred formats - DumpMedia Video Converter.
