


Are there any situations where you want to record audio from your browser in your Windows or Mac computer? Like recording a song you like while you are surfing web pages or background music that attracts you while streaming on a browser. Search no more as in this article, we will be giving you the tools you can use to record audio from browser for whatever purpose you desire.
First, we will discuss two free browser recording software along with their usage for Mac and Windows users without installing third-party software in the next section.
Contents GuidePart 1. Free Tools to Record Browser Audio on Mac And WindowsPart 2. Other Useful Tools to Record Audio from BrowserPart 3. The Best Converter For Your Recorded Browser AudioPart 4. In Conclusion
The QuickTime Player Software of Apple is found in every Mac computer. You may not believe it if we tell you that this tool can do more things aside from just playing videos. QuickTime Player can also be used in recording your screen on Mac or yourself using your FaceTime camera. But most importantly, it can be used to record system audio such as the audio coming from your browser.
Below is a simple step-by-step guide on how to use the QuickTime Player software to record audio from your browser.
Step 1. Launch the QuickTime Player application. To locate it, just press the Command and Space buttons on your keyboard and type QuickTime.
Step 2. Control-click or gith click on the QuickTime icon in your Dock.
Step 3. Select Record Audio.
Step 4. Click on the arrow near the button for recording and double-check that the Internal microphone is chosen.
Step 5. Go to the webpage on your browser where you want to record the audio from.
Step 6. Click on the record button in the QuickTime interface to start the recording process.
However, the quality of QuickTime’s recording will not be comparable with the quality of the paid tools. And because the app uses the built-in microphone or your Mac, it will also include environmental noises in the recorded audio so you should make any sound. Moreover, you should leave your audio playing during the whole recording process.
Luckily, you can use better options when you need a clear audio recording from streaming audio sources such as Soundcloud, Vimeo, and YouTube.
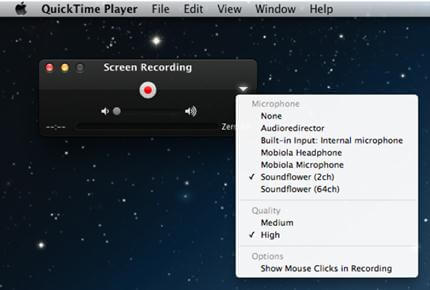
Microsoft has its recording device which is Stereo Mix pre-installed in many versions of Windows OS. It is a driver for sounds that acts as a microphone but rather than recording external audio like a typical microphone would, the tool records audio played within your computer.
So to record your browser’s audio using this built-in tool, follow the steps below.
Step 1. Right-click on the speaker icon located at the bottom right part of the taskbar.
Step 2. Choose Recording devices.
Step 3. Right-click on the blank part under the Settings box.
Step 4. Check the Show Disabled Devices.
Step 5. Right-click on the Stereo Mix option.
Step 6. Choose Enable.
Step 7. Right-click on the other microphones on the list and choose Disable.
Step 8. Click on the Apply button followed by OK.
Step 9. Click on the Windows button at the leftmost corner at the button of your screen.
Step 10. Type Sound Recorder then hit Enter on your keyboard.
Step 11. Launch your browser then go to the page where you want to record your audio.
Step 12. Click on the Record audio button.
Step 13. Click on the Stop Recording button to stop recording.
Step 14. Choose an output location for your audio file.
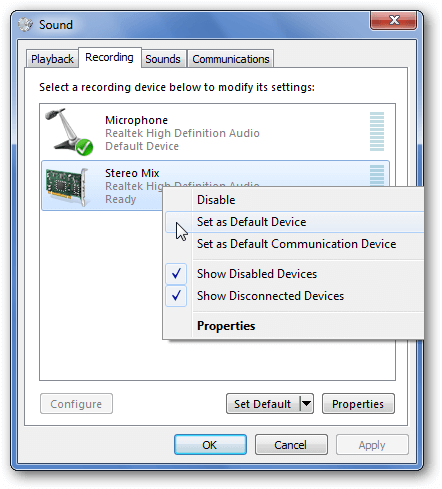
This tool is an online application that is safe and very flexible to use. Its main purpose is recording audio from voice chats, online courses, radios, music videos, and other platforms. Moreover, the tool supports the saving of the recorded audio into various formats such as M4A, WMV, WMA, AAC, and MP3.
To use this online tool, just follow the steps below.
Step 1. Launch your browser and navigate to Apowersoft’s website.
Step 2. Click on the Start Recording button. A Java notification pops up. Just enable it and the recorder loads afterward.
Step 3. Once the tool has loaded, click on the Audio Input button.
Step 4. Select System Sound.
Step 5. Start playing the audio you want to record.
Step 6. Click on the Record button to begin the recording process.
Step 7. Click on the Stop button to end the recording.
Step 8. To play your recorded audio, just click on the Play button. You can also launch the folder location of your output file by clicking on the Open Folder button.
Advantages
Disadvantages
Free Sound Recorder has a simple interface that allows users to handle the audio recording task easily. It outputs any recording into WAV, WMA, or MP3 files. Moreover, the tool has a paid and free version. To use Free Sound Recorder to record your browser, follow the steps below.
Step 1. Download, install and launch the application.
Step 2. Navigate to the website on your browser where you want to record the audio from then play it.
Step 3. Activate the software by clicking on the Start button to begin the recording process. The application’s main interface will display the current status of your recordings, such as the quality, size, and duration.
Step 4. Click on the Stop button once you are done the recording. This will save your recorded files to your computer.
Advantages
Disadvantages
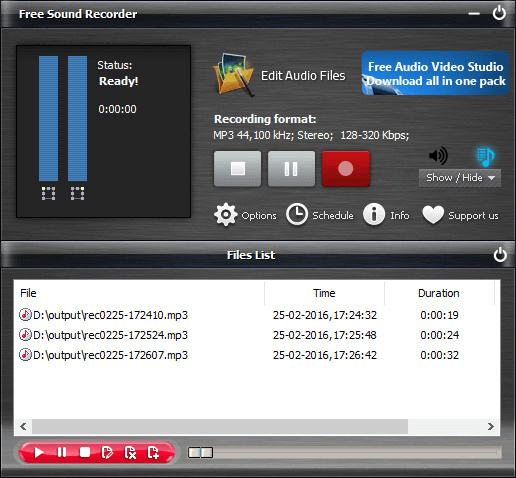
Another browser audio recorder is Ondesoft Audio Recorder. It is a shareware for Mac made for recording audio from various websites whether on your Chrome, Safari, and other preferred browsers. Based on your needs, you can adjust the quality of the output as low, standard, or high. Compared to the other two recorders, this tool is a bit techy.
Follow the steps below on how to use Ondesoft Audio Recorder to record your browser audio in Mac computers.
Step 1. Download the software then install it on your computer.
Step 2. Open the application.
Step 3. On the application’s main interface, choose the browser you will use to record the audio from.
Step 4. Click on the Start button. This will activate your selected browser.
Step 5. Play the audio you want to record on your browser to start the recording process.
Step 6. If you’re done recording, click on the square red icon and the recording will stop.
Advantages
Disadvantages

DumpMedia Video Converter is a powerful and high-speed all-in-one audio and video converter, downloader, editor, and player. Enjoy the convenience of a friendly interface equipped with a lot of features to meet all of your video needs. The software supports many formats including MPEG, 3GP, FLV, MKV, AVI, WMV, MOV, MP4 along other regular video formats. To convert your recorded audios to other formats you desire, download the software first and follow the steps below.
Step 1. Launch the DumpMedia application.
For Windows users :
Step 1a. Go to the Search icon (magnifying glass) beside the Windows icon in your computer’s Task Bar.
Step 1b. Type DumpMedia on the text field.
Step 1c. Click on the DumpMedia application on the search results.
For MacOS users :
Step 1a. Click on the Launchpad icon in your computer’s Dock. The launchpad icon is a gray circle with a darker gray rocket at the center.
Step 1b. Type DumpMedia on the Search bar at the topmost part
Step 1c. Hit the Return button on your keyboard to launch the application.
Step 2. Click the Add Files button located at the top-left section of the interface to import your files or you can drag-and-drop them directly into the main interface.
Step 3. Look for the Convert all tasks to text at the top right corner of the interface. Select your desired output format.

Step 4. At the bottom of the interface, click on the Browse button and browse your computer to the desired destination folder of the converted files.
Step 5. Click the Convert button to start the conversion of your audio file.
Step 6. Wait for the conversion to complete.
In this article, we have discussed two built-in tools for Windows and Mac users for recording browser audio without installing any software - QuickTime for Mac and Stereo Mix for Windows. Then we gave you three other tools you can use if you want to achieve better quality on your browser audio recordings. Finally, if you want to convert your recorded audios to other formats you desire, you can use DumpMedia Video Converter. Choose the one you think will suit your needs.
