


The YouTube platform is an excellent online site to view videos and listen to music. You will be able to find almost all of your favorite videos on YouTube. If you own a Windows or MacOS laptop or PC, you may have already encountered lots of YouTube converters online and offline.
One of the emerging formats of audio files is M4A. As they contain lesser file sizes than MP3, they are more convenient to use especially for iPhone and macOS users. For instance, the tracks you download from Apple Music or iTunes are in M4A Format
But how do you convert YouTube to M4A format? We will be sharing with you five ways on how to do this in the following sections. But first, let us discuss what the M4A format is, its advantages and disadvantages, and how to open them.
Contents GuideSection #1: What is M4A?Section #2: Advantages and Disadvantages of M4A FormatSection #3: M4A vs MP3Section #4: How Can You Open an M4A Audio File?Section #5: How to Convert a YouTube Video to M4A File?Section #6: In Conclusion.
Files with M4A file extensions are MPEG-4 Audio files. MPEG-4 files have MP4 as their official extensions and contain both audio and video data. But when the files only contain audio, the format used is M4A.
M4A files are commonly used for music downloads that are unprotected in Apple’s iTunes Store. These audio files are commonly used as ringtones but these are saved in M4R formats rather than M4A. And if you are downloading songs that are copy-protected using the iTunes application, the files are saved in M4P instead.
Audio files with the M4A extension are typically encoded with Advanced Audio Coding (AAC) lossy compression to reduce the audio file’s size. Although some may use Apple’s Lossless Audio Codes, also known as ALAC.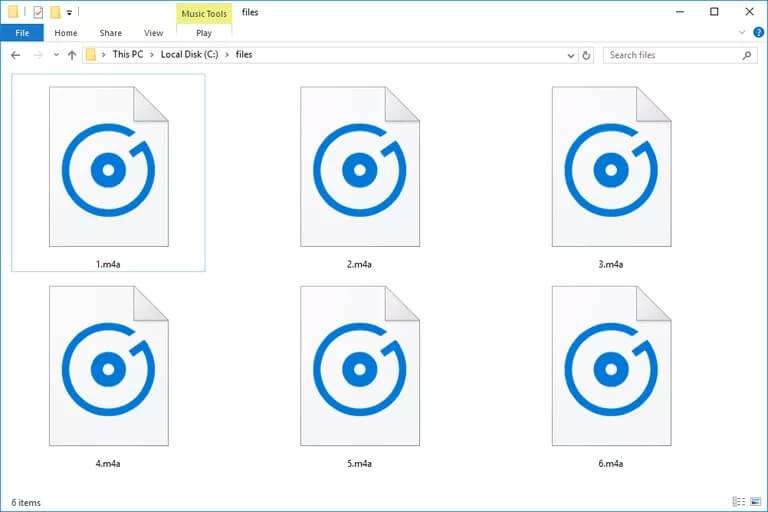
Compared to an MP3, an M4A file usually has a smaller file size and more superior quality. This is due to the enhancements done in M4A files which intends to replace MP3s. Such as smaller sizes of sample blocks, larger sizes of blocks in stationary signals and compression that is perception-based.
M4A files are generally considered as successors to MP3. But unlike MP3, M4A files can compress audio under the same rate of bits but with smaller file sizes. Files in the M4A format typically have bit rates of 256kbps, 192kbps, and 128 kbps.
If you do not know what bit rate is, it is the number of data being conveyed per time unit. Regarding the audio quality, M4A files encoded using the ALAC codec have the leading quality of the original sound. Even M4A files encoded using AAC delivers superior quality than audio files in MP3 format under equal bit rates.
File sizes of the audio files are also influenced by the bit rate. The larger the bit rate is, the larger the file size also is and the better the sound quality is. To make it simpler, if you want to achieve an equal quality of audio sound, you would need a bit rate of 256kbps if you are encoding in MP3 but will only need a bit rate of 192kbps in M4A. The result is a smaller size of the audio file in the M4A format.
However, MP3 remains the most popular format for audio files because it has better compatibility with devices. So choosing the appropriate audio format will still depend on your personal needs.
Many programs support M4A files playback such as:
Android phones and tablets including Apple’s iPod touch, iPhone and iPad are also able to play M4A files. They can directly open audio files from emails or websites without the need for special applications whether the audio files use ALAC or AAC.
Some mobile devices may also have built-in support for playback of M4A files as well. Rhythmbox is one of the M4A players used in Linux OS. Mac users, on the other hand, can open these files using the Elmedia Player.
Since MPEG-4 formats are used both in MP4 and M4A files, any player that can support each of the files must also be able to play the other one.
If you are an Apple fan, you may prefer M4A files and would convert your favorite YouTube music to M4A. But to those who prefer playing audio files on their Android phones, they may want to convert videos to an MP3 format which is more user-friendly.
There are various video converter software and online video converters but not all allow the conversion of a YouTube video to M4A format. And some of the online video converters only offer the conversion of a YouTube video with a limited network connection and file size.
In this section, we give you five tools you can use to convert a YouTube video to M4A:
DumpMedia is an all-in-one YouTube video downloader, converter, editor and video enhancer software. But we will only show you how to convert a YouTube video to M4A format in this article.
To download and convert a YouTube video to M4A using DumpMedia, follow these steps:
Step 1: Go to the YouTube Website.
Step 2: Search for the video that you want to download in the site’s search bar.
Step 3: From the search results, click on the video that interests you.
Step 4: Copy the URL of the video (the URL starts with ‘https’).
Step 5: Launch the DumpMedia application.
Step 5a: Go to the Search icon (magnifying glass) beside the Windows icon in your computer’s Task Bar.
Step 5b: Type DumpMedia on the text field.
Step 5c: Click on the DumpMedia application on the search results.
Step 5a: Click on the Launchpad icon in your computer’s Dock. The launchpad icon is a gray circle with a darker gray rocket at the center.
Step 5b: Type DumpMedia on the Search bar at the topmost part
Step 5c: Hit the Return button on your keyboard to launch the pplication.
Step 6: Input the YouTube video URL that you copied earlier in DumpMedia’s search box.
Step 7: Set the output format to M4A.
Step 8: Click the Convert button to start the conversion of your YouTube video to M4A.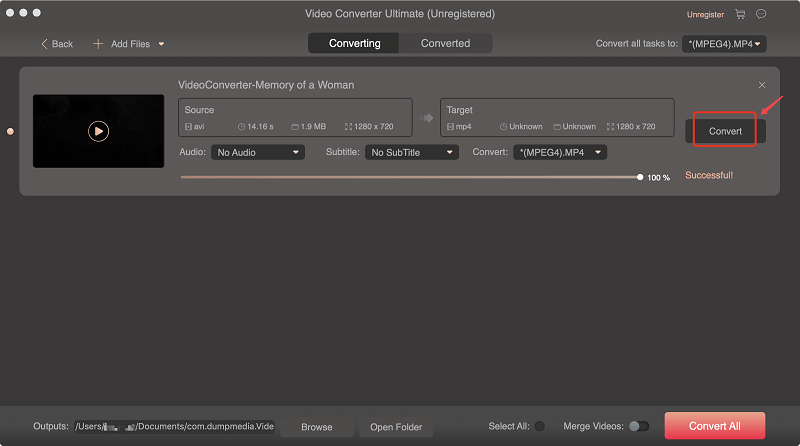
Step 9: Wait for the conversion to finish.
Step 10: Click the Download button to start downloading your video file.
Step 11: Sit back and relax while waiting for your YouTube video file to finish downloading.
Tips: Many pop-ups and advertisements will appear during the download and conversion processes in online video converters. Therefore, you must make sure to pay attention so that you are not going to click any of the advertisements. But downloading and converting a YouTube video to M4A format using an online video converter is quicker and safer.

To download and convert a YouTube video to M4A using Y2Mate online video converter, follow these steps:
Step 1: Go to the YouTube Website.
Step 2: Search for the video that you want to download in the site’s search bar.
Step 3: From the search results, click on the video that interests you.
Step 4: Copy the URL of the video (the URL starts with ‘https’).
Step 5: Open a new tab and type URL in the address bar.
Step 6: Press the Enter button on your keyboard.
Step 7: Paste the YouTube video URL you copied earlier to the site’s search box.
Step 8: Click the Start button.
Step 9: Scroll down until you see the three tabs Video, mp3, and Audio.
Step 10: Click the Audio tab.
Step 11: Click the Download link located on the same row as the .m4a (128kbps) option. You will be directed to a new tab with a preview of the YouTube audio you want to download.
Step 12: Right-click the video.
Step 13: Select Save audio as… from the choices.
Step 14: From the File Explorer/Finder window that will appear, choose the output location of your audio file.
Step 15: Click the Save button.
Step 16: Wait for your download to finish.
To download and convert a YouTube video to M4A using OnlineVideoConverter, follow these steps:
Step 1: Visit online video converter url.
Step 2: Click on the Convert a Video Link icon.
Step 3: Paste the YouTube video URL to the text field.
Step 4: Click on the Format field below the text field.
Step 5: Select .m4a from the choices under the Audio Formats column.
Step 6: Click the Start button. Wait for the video to be processed by the online converter.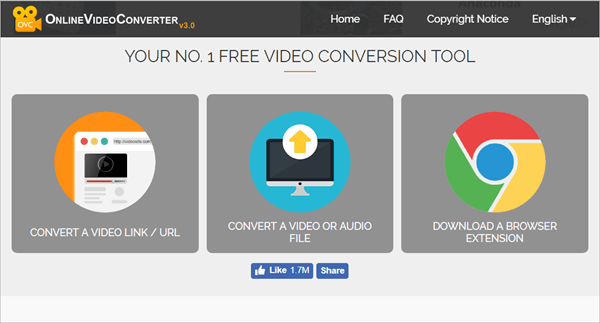
Step 7: Click the Download button beside the title of your Audio file. A new window will appear.
Step 8: Choose the output location of your converted audio file.
Step 9: Wait for the download to finish.
To download and convert a YouTube video to M4A using YouTube-M4A.com, follow these steps:
Step 1: Navigate to TheVideo.com website.
Step 2: Paste the YouTube video URL in the text box.
Step 3: Click the field beside the Format row.
Step 4: Choose m4a under the Audio Formats section
Step 5: Click the Open button.
Step 6: Choose quality for your output audio file in the Quality row. The default is 192 kbps.
Step 7: Click the Convert to M4a button. Wait for the video to be converted.
Step 8: Click the red Download M4a File button. You will be directed to a new page containing the preview of your audio file.
Step 9: Right-click the video.
Step 10: Select Save audio as… from the choices.
Step 11: From the File Explorer/Finder window that will appear, choose the output location of your audio file.
Step 12: Click the Save button.
Step 13: Wait for your download to finish.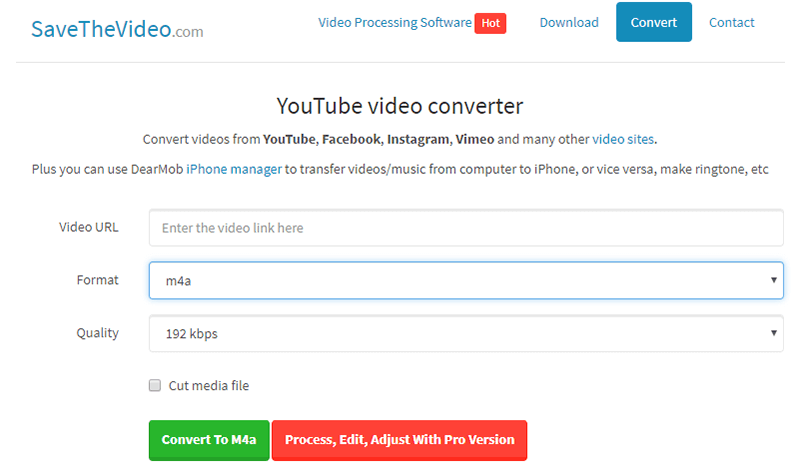
To download and convert a YouTube video to M4A using cpCLips, follow these steps:
Step 1: Navigate to cpClips website.
Step 2: Paste the YouTube video URL in the text box.
Step 3: Click the Fetch button.
Step 4: Scroll down to the Other Qualities section.
Step 5: Click the Audio tab.
Step 6: Click the Download button located in the same row as the m4a option. You will be directed to a new page containing the preview of your audio file.
Step 7: Right-click the video.
Step 8: Select Save audio as… from the choices.
Step 9: From the File Explorer/Finder window that will appear, choose the output location of your audio file.
Step 10: Click the Save button.
Step 11: Wait for your download to finish.
The YouTube video converters discussed in this article are the best ones to convert a YouTube video to M4A with ease. All of these have their unique capabilities which can be very useful. For those who do not have any issues regarding their network connection, free online converters would be a good choice.
In other aspects, the DumpMedia Video Converter is highly recommended. Once the software is installed, users will be able to use it without any problems anytime. The software is easy and fast to use. Even newbie users can easily adjust and learn how to properly use it hassle-free.
Online YouTube to M4A converters is also useful as they can work using any operating system. They can run instantly without any software installation. However, unlike the DumpMedia software, you cannot do any further processing with the audio files using online video converters. In the DumpMedia software, you can do pretty much almost everything. From downloading a YouTube video to editing and enhancing these videos for your personal use.
