


Most often, you will get a lot of video files in the SWF format from various websites, or from your friends. Also, you can access these kinds of multimedia files from the ones created by an Adobe Flash program. But because of the limitations of SWF files, you can only play them by using Flash and Adobe Flash Player plug-ins only. Thus, if you are planning to play SWF video files on other platforms such as Mac’s QuickTime Player, the first thing you need to do is solve the incompatibility problem.
The solution is to convert SWF to MOV so that you can play it on your Mac computers because MOV is Mac’s default multimedia video format. To help you do this, we will give you various online and offline tools you can use in this article. But first, let us define what SWF and MOV multimedia formats are in the next section.
Contents GuidePart 1. Definitions of SWF and MOVPart 2. Why Need to Convert SWF to MOV?Part 3. Recommended Ways to Convert SWF to MOVPart 4. In Conclusion
SWF is an extension for Shockwave Flash files developed by Macromedia which is now owned by Adobe. SWF’s full abbreviation is Small Web Format and is also referred to as the ShockWave File Format. These files can contain the following:
SWF files are designed to efficiently deliver videos on the web and they can be viewed on your web browsers by using Flash and Adobe Flash Player plug-ins.
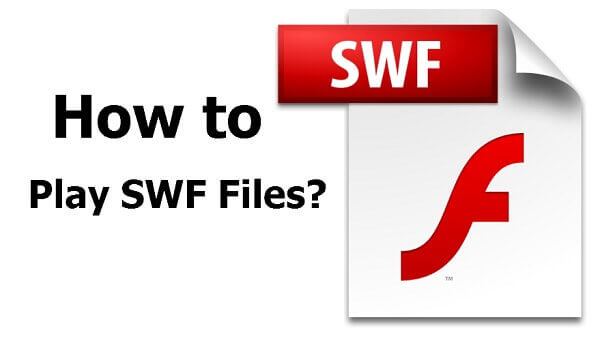
MOV files are common container file formats for multimedia files created by Apple but they are compatible with both Windows and Macintosh platforms. They can contain various tracks containing different media data types and are often used to save multimedia files such as movies. Moreover, MOV files usually use the MPEG-4 compression codec.
As mentioned earlier, SWF video files can only be played by Flash and Adobe Flash Player plug-ins. So if you do not have these, you will not be able to play your SWF videos on other devices, such as in Mac computers, which is not very convenient. Because of this reason, there is a need to convert SWF videos to MOV format.
People Also Read:
How to convert SWF files to MP4 format?
For this method, we recommend using DumpMedia Video Converter. DumpMedia is a powerful and high-speed all-in-one audio and video converter, downloader, editor, and player. Enjoy the convenience of a friendly interface equipped with a lot of features to meet all of your audio and video needs. The software supports many formats including MPEG, 3GP, FLV, MKV, AVI, WMV, MOV, MP4 along other regular audio and video formats.
DumpMedia also allows you to improve your video’s quality by upscaling its resolution by converting it from SD to HD resolution and vice versa.
To convert your SWF files to MOV format, download the software first and follow the steps below:
Step 1: Launch the DumpMedia Video Converter
Step 2: Add your SWF video files to the application
Step 3: Choose MOV as the output format and select the destination folder
Step 4: Start the conversion process
Let's proceed with the detailed steps below:
After downloading the DumpMedia installer, launch the application by following the steps below for Windows and MacOS operating systems.
For Windows users:
For MacOS users:
Click the Add Files button located at the top-left section of the interface to import your files or you can drag-and-drop them directly into the main interface.

Look for the Convert all tasks to text at the top right corner of the interface. Select MOV as the output format. At the bottom of the interface, click on the Browse button and browse your computer to the desired destination folder of the converted files.
Click the Convert button to start the conversion of your SWF file. Wait for the conversion to complete.

To convert your SWF file to MOV using Media.io, follow these steps:
Step 1. Navigate to Media.io’s audio converter website.
Copy and paste this website’s link to your browser’s address bar.
Step 2. Upload your WAV file to the website.
Scroll down until you see Drag & Drop or Hit to Add File. You can either drag your SWF file to that box or you can click on the + button to upload your audio. A new window will appear. Choose the SWF file that you want to convert then click OK.
Step 3. Choose MOV as the output format.
Click on the drop-down arrow at the right side of the label. Look for MOV and click on it.
Step 4. Start the conversion process.
Click on the Convert button and wait for the conversion to finish.
Step 5. Save the converted MOV file to your computer.
Click on the Download button. You will be directed to a new page. When a window appears allowing you to choose the file location you want your converted MOV file to be saved, choose your desired location and change the filename if necessary. Click on the Save button. Wait for the download to finish.
To convert your SWF file to MOV using Convertio, follow these steps:
Step 1. Navigate to Convertio’s website.
Copy and paste this website’s link to your browser’s address bar.
Step 2. Upload your SWF file to the website.
Upload your video file by dragging it on the page or by selecting from your computer, Dropbox, Google Drive, or by entering the URL.
Step 3. Choose MOV as the output format.
Click on the drop-down arrow at the right side of the label and choose MOV.
Step 4. Start the conversion process.
Click on the Convert button and wait for your SWF file to convert.
Step 5. Download your converted MOV file to your computer.
Click on the Download button. A new window will appear allowing you to choose the file location you want your MOV file to be saved. Choose your desired location and change the filename if necessary. Click on the Save button and wait for the download to finish.
To convert your SWF video file to MOV using FreeFileConvert, follow these steps:
Step 1. Add your SWF video to the website
Navigate to FreeFileConvert’s website and scroll down until you see the light green big rectangle box. You can either import your video by uploading it from your computer, through a URL, or from the Cloud. You can see these options at the top-left corner of the rectangle. Click on the text link for your preferred import method.
If you choose File, click on the Choose button from the Input File step. Browse your video file you want to convert from your computer on the window that will appear and double-click on it. Click on the OK button.
If you choose URL, paste your video’s URL in the text box in the File URL section.
Lastly, if you choose Cloud, click on the corresponding button on where you are going to import your video from - Google Drive or Dropbox. A new window will appear asking for your login credentials. Enter them. Browse your cloud for the video file that you want to convert and then select it.
Step 2. Choose MOV as the output format
In the Output Format section, click on the Convert files to: dropdown button. Scroll down until you see the -- Video Format -- category. Look for MOV under that category.
Step 3. Start the conversion process
Click on the Convert button in the Convert section. Wait for the conversion to finish. A new page will load after the conversion. Scroll down until you see your converted video file.
Step 4. Save your converted video file to your computer
Click on the Download button at the right side of your video link. When a window appears allowing you to choose the file location you want your converted video to be saved, choose your desired location and change the filename if necessary. Click on the Save button. Wait for the download to finish.
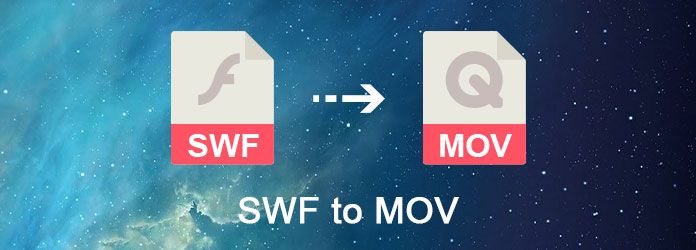
In this article, we have learned what SWF and MOV files are. It is necessary to convert SWF files to MOV format if you want to play them on your Mac computers because SWF files can only be played by Flash and Adobe Flash Player plug-ins. To help you do this, we gave you our most recommended tools which you can use:
Choose which method you prefer to suit your needs to start enjoying your SWF videos on your Windows and Mac computers.
