
Movie viewers always seek amazing video quality. This is why most of them rely to using and watching Blu-ray movies. These Blu-ray movie files are usually associated with .bdmv file extension. However, there are times that watchers often experience issues and problems during the viewing of these BDMV files although they are using the most commonly used VLC player.
We have created this article to help you out in case you got the same dilemma as we are to discuss the ways you can use to play your BDMV files on your Windows and Mac computers. Keep on reading this one!
Contents GuidePart 1. What Is A BDMV File?Part 2. Top Five Tools To Play BDMV FilesPart 3. Summary
But before going into those ways, do you have a full idea and understanding of what a BDMV file is? Aside from describing the contents of the associated Blu-ray movies, such files can as well include information about the names of the movie files and the location of the movie itself, the objects, and even the file’s audio data.
Since you now have a rough idea of what a BDMV file is, I guess you are now that eager to find out the means to play those. Find out in this post.

you might want to check this DumpMedia Video Converter which has been used and trusted by a lot of users nowadays. Conversion of the file’s format could be an option for you to have the BDMV file played!
Could you believe that this application is very helpful if you are looking for a tool that you can use to convert your video or even audio files to different desired formats without quality loss? This supports numerous formats such as MP4, AVI, FLV, AAC, AC3, WMA, WAV, FLAC, and a lot more! In addition, you can easily convert DVD and videos to GIF/ video/ audio. This as well has editing and enhancing functions such as adjusting of brightness, contrast, saturation hue, and volume control which you can use. Even adding subtitles is possible! Aside from its main function, this one is software with a user-friendly interface and offers easy steps to perform the desired processes.
Downloading and even the installation of this program could be done in just a few minutes and would require only a few clicks. You got to have your converted video by just following a few and simple steps.
To proceed with video conversion, you must do this simple step by step guide.
Step 1: Of course, you are required to ensure that this DumpMedia Video Converter would be downloaded and installed on your Windows of Mac computers.
Step 2: Launch the program and click the “Add files” button to select the desired media file to convert. You can as well drag and drop the files directly from the location to the main interface of the application.
Step 3: Select the desired output format by ticking the “Convert All Tasks to: ”. You got a lot of options you can choose from such as MP4, MOV, WMV, AVI and many more.
Step 4: Once done, choose the destination folder wherein the output or converted file would be saved by clicking the “Browse” button.
Step 5: Click the “Convert ” button to begin with the conversion process.

Once you are done with these steps, you can preview the video and check the converted file by tapping the “Open Folder”. By performing just these five simple steps, you go to have your converted video in just a few minutes.
VideoSolo Blu-ray Player is one of the many ways you can use to play your BDMV files. This is very easy to use which supports all Blu-ray forms such as a disc, folder, and even ISO files. It allows playing of 4K Blu-ray, DVD files and other HD videos or even audios in several formats. The steps needed to accomplish to play BDMV files are the same for both Windows and Mac computers.
Look into this step by step guide.
Step 1: Make sure that you have this VideoSolo Blu-ray Player downloaded and installed your Windows and Mac computer.
Step 2: Once the program has been installed, you can now load the BDMV folder by clicking the "Open Disc " button to be able to directly select the Blu-ray folder. Once selected, you can now click the "OK" button.
Step 3: After you have loaded the BDMV folder, you will be able to see a menu list containing the options: Play Movie, Chapter, Audio, Subtitle, and Other Titles. You can choose the "Play Movie" menu to directly play the Blu-ray movie. If you want to choose any other options (chapter, audio track, subtitle, etc.), you can as well do that depending on your preference.
By performing just these three steps, you got to have your BDMV file played either on your Windows or Mac computer. Aside from having the file played, you can even get snapshots of any scene you want by clicking the “Snapshot ” button.
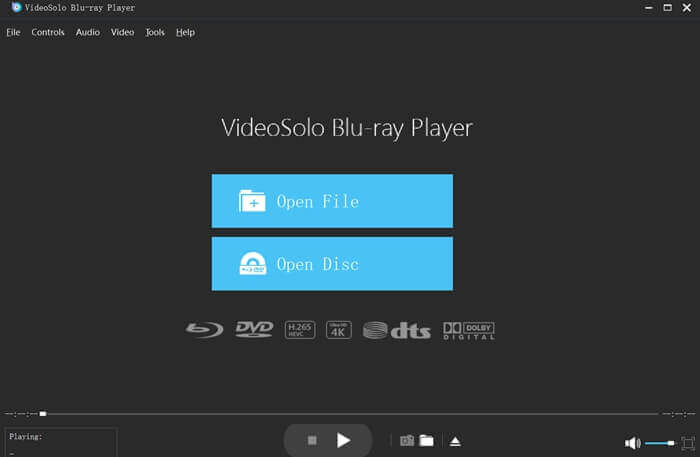
Another tool you can use to play the BDMV file on either Windows or Mac computer is this Macgo Windows BDMV Player. Same with VideoSolo Blu-ray Player, this supports all Blu-ray forms such as disc, folder, and even ISO files by delivering great and high-quality picture and sound. By performing only a few steps, you can now play your BDMV files on your computers.
You can accomplish these procedures.
Step 1: Download the install this Macgo Windows BDMV Player.
Step 2: Open the application to arrive with the tool’s main interface.
Step 3: To play the BDMV file, you can perform any of the two:
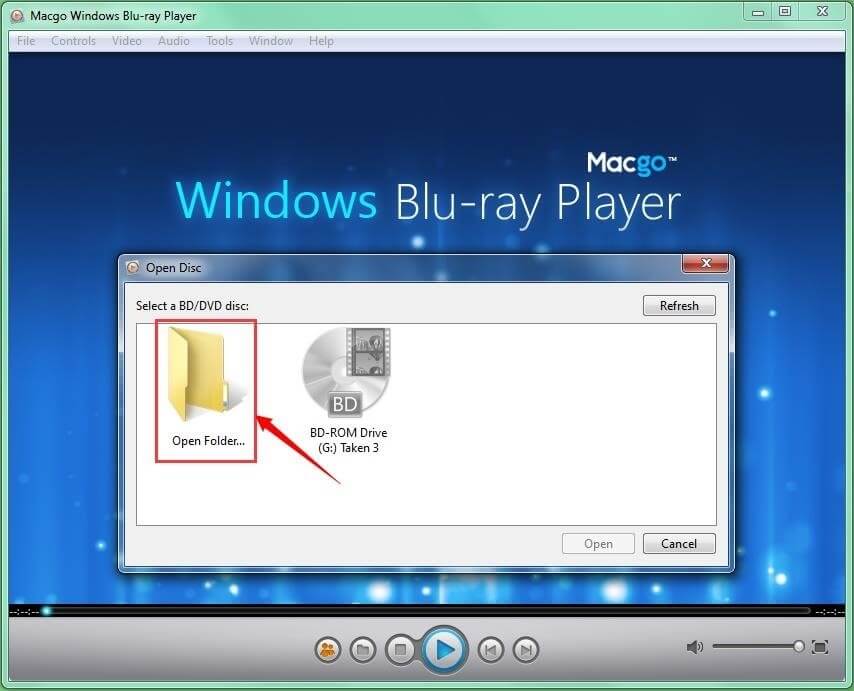
Leawo Blu-ray Player is another most commonly used tool to play BDMV files on your Windows or Mac personal computers. This can also play all kinds of Blu-ray or DVD files, folder or ISO files including BDMV files of course. Aside from being able to play mentioned, this software also permits playing other video formats like WMV.MKV, MP4, and lots of other formats. The most amazing thing about this is that this one is free of use.
The following are the easy methods you must do to begin.
Step 1: Of course, have this Leawo Blu-ray Player downloaded and installed on your Windows or Mac computer.
Step 2: Once you are done with the installation, launch and open the program.
Step 3: From the main interface you will be seeing, click the “Open File” button.
Step 4: Begin locating and checking the BDMV file to be opened.
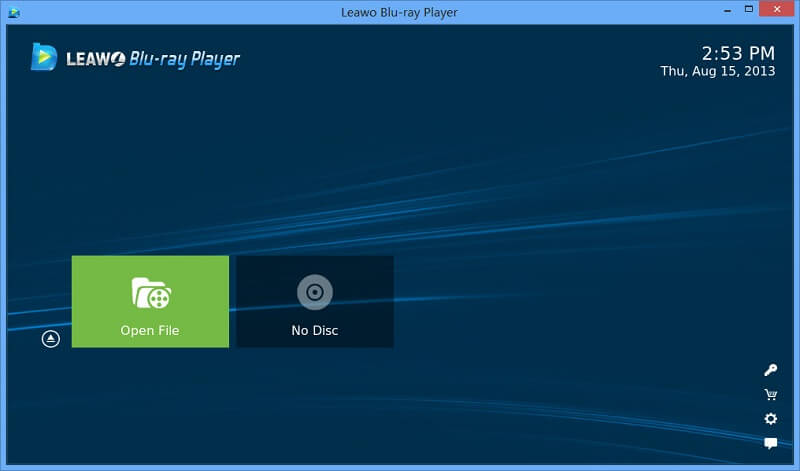
Aside from the above application software highlighted and discussed, UFU Soft Blu-ray Player for PC is another program you can utilize to play your BDMV files on computers. It is a professional Blu-ray disc, Blu-ray folder, Blu-ray ISO playing software which is officially authorized and recognized by Blu-ray Disc Association (BDA). By using this one, you can as well ensure that this supports all Blu-ray forms such as a disc, folder, and even ISO files arriving with great and amazing video quality and sound.
To use this, you can follow the below guide.
Step 1: Download and install this UFU Soft Blu-ray Player for PC.
Step 2: Launch and open the program to view the application’s main interface.
Step 3: Click the “Open File” button which you will see on the main interface. This will allow you to add the BDMV folder. Once added, a navigation panel will be shown. From the panel, you can choose whether to play the movie (by clicking the “play movie” option ) or select a title or chapter you want to view.
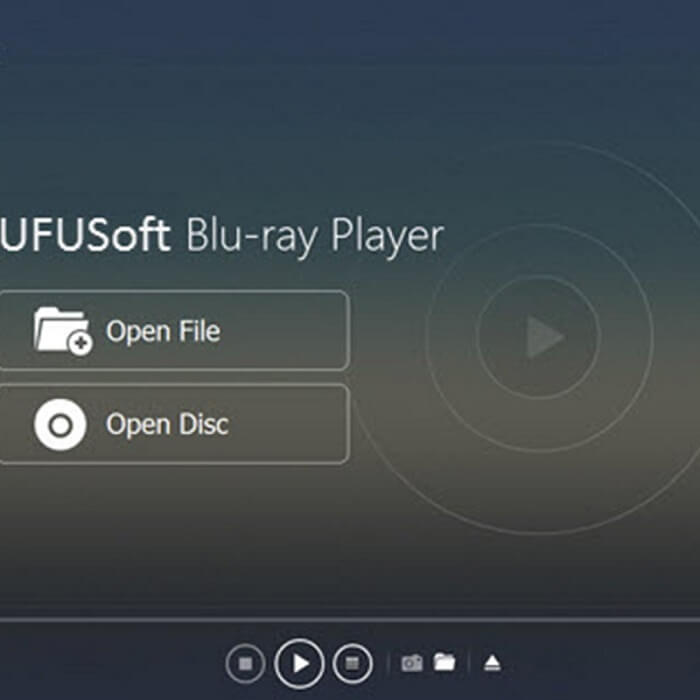
Discussed above are four of the many ways to have your BDMV files played on either Windows or Mac computer. You can utilize any of these if you have experienced the issue. If upon using any of these still is not successful, there could be another option for you! You can resort to video conversion – from BDMV to any other popular formats like MP4. The best application you can use to perform such is of course, DumpMedia Video Converter!
Hope this article was beneficial.
You can leave your thoughts on the comment section below!
