


YouTube is the largest platform for videos in the whole world. It got its place as the second largest search engine and is among the popularly visited websites next to Google and Facebook. With a monthly logged-in user of around 1.9 billion and an upload volume of 400 video hours in total per minute. More than a billion hours of videos are being watched each day by YouTube users.
However, it is a real pain when you suddenly see an error from YouTube when you are trying to play a video and it says this video is not available. So in this article, we will be listing the common reasons why you are not able to play a YouTube video. Which we will give you six fixes you can use to be able to keep watching your favorite videos. Then, if you want to download your video and convert it to other formats, we will also introduce an amazing tool to you.
Contents GuidePart 1. Why Does YouTube Say Your Video Is Unavailable?Part 2. Easy Methods to Fix This Video Is Not Available ErrorPart 3. Recommended Way to Download and Convert Your YouTube VideosPart 4. In Conclusion
There are three common reasons why YouTube cannot play your video:
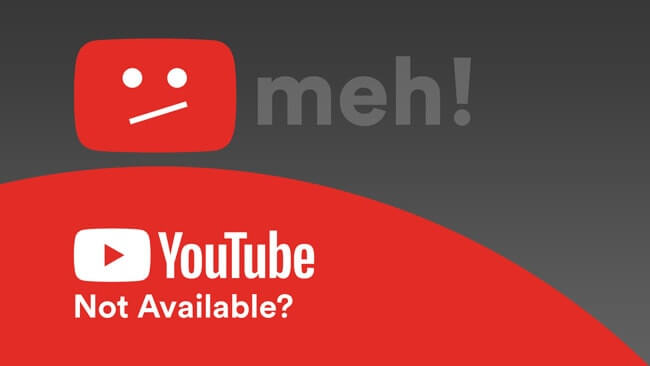
The first thing that you need to do is restart YouTube, your browser or your router. This usually solves the common YouTube errors such as the This video is not available error. Restart each separately and check if this will solve your problem. If the problem is still there, continue with the next fixes.
You might have noticed that the quality of the YouTube videos you are watching are sometimes changing. Why? Because YouTube automatically adjusts the video resolution according to the speed of your internet connection. Lower resolutions will cause the video quality to be lower also. If the YouTube video you are trying to watch has been recorded using a low resolution like 360p or 240p, you cannot view the video in a high resolution like 1080p or 720p.
And if the current video is playing in a high resolution, you can try to change it to a lower one. This will cause your video to have lower-quality but it will also make the video play faster.
Google says that to be able to play a YouTube video, your cellular or internet connection’s download speed should meet the minimum requirement of 500 kilobits per second (kbps). And for you to play a high-resolution video, you need to have a download speed of 7 megabits per second (Mbps) or more. If yours are lower, the video that you are trying to watch might fail to play.
You can use an online internet speed tester to check your internet’s download speed and determine if this may be the one causing the problem. If the result is lower than 500kbps, then you now know the cause. Also, you should look for an internet tester website having a good reputation.
If the YouTube error message you are receiving is this video is not available in your country when you are trying to play a video, check the platform and country restrictions of the video. You are not allowed to watch certain videos uploaded in some platform or country depending on the local law or original owner. Luckily, you can still play these kinds of YouTube videos through the use of a VPN (Virtual Private Network) or a proxy.
A VPN is able to hide the IP address you are using and it assigns a new one to you which is normally from a country different from where you are in. Through a VPN, you can access websites from a different country because all of your traffic is routed to your assigned VPN server. Also, a VPN can hide your online activities from malicious users and your ISP so it protects your online privacy.
Disabled Flash and Javascript are probably the reason if you are not able to play a YouTube video consistently. Moreover, if the problem is related to Flash, there are certain videos that you can watch and others that you can’t. So you should allow flash and javascript on your browser. It is also recommended to update your Flash version to the latest one. Note that if Flash and Javascript are disabled, YouTube will display a “This video is not available” error.
Sometimes, the issue of the unavailability of an uploaded video on YouTube is caused by the enabled hardware acceleration on your browser. This is according to other users. Hardware acceleration is used by your browser for rendering videos by utilizing your computer’s GPU. Although it might be useful, it can cause several problems like an unavailable YouTube video. So one of the fixes to these problems is to disable hardware acceleration entirely.
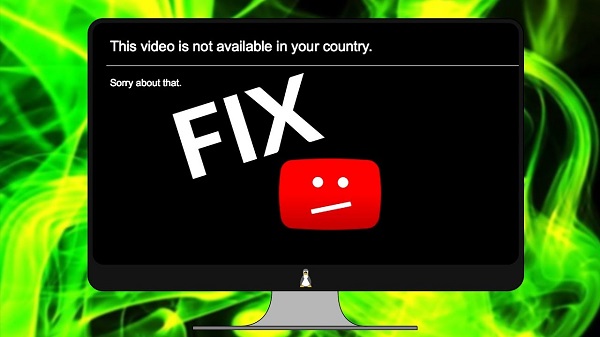
For this step, we recommend using DumpMedia Video Converter. DumpMedia is a powerful and high-speed all-in-one audio and video converter, downloader, editor, and player. Enjoy the convenience of a friendly interface equipped with a lot of features to meet all of your video needs. The software supports many formats including MPEG, 3GP, FLV, MKV, AVI, WMV, MOV, MP4 along other regular video formats.
DumpMedia also allows you to improve your video’s quality by upscaling its resolution by converting it from SD to HD resolution and vice versa. Furthermore, it has an online video downloader that you can use to download your YouTube videos in MP4, 3GP, or WEBM formats. If you want to convert your YouTube video to other formats, you can download the desktop version.
DumpMedia’s Online Downloader only allows you to convert your videos to MP4, 3GP, or WEBM. To download your YouTube videos using the DumpMedia Online Video Downloader, follow the steps below.
Step 1. Copy the link of your YouTube video.
Step 2. Convert the YouTube video from DumpMedia’s Online Converter.
Step 3. Download your converted video.
Go to the YouTube website and search for the video that you want to burn to a DVD in the site’s Search bar. From the search results, click on your video. Copy the URL of the video (the URL starts with ‘https’).
Navigate to DumpMedia’s Online Downloader. Paste the YouTube video’s URL in the text box. Wait for the loading icon below the text box to load. where you can set the output format. This is set to MP4 by default but you can change it to 3GP or WEBM.
Click on the Download button beside the output video quality that you prefer. You will be directed to a new window. Right-click on the video and choose to Save video as.. Browse for your video’s output location on your computer and click Save.

To convert your YouTube videos to other formats, download the DumpMedia software first and follow the steps below:
Step 1: Launch the DumpMedia application.
Step 2: Add your downloaded YouTube video to the application.
Step 3: Choose your desired format along with the destination folder.
Step 4: Start the conversion process.
After downloading the DumpMedia installer, launch the application by following the steps below for Windows and MacOS operating systems.
For Windows users:
For MacOS users:
Click the Add Files button located at the top-left section of the interface to import your files or you can drag-and-drop them directly into the main interface.
Look for the Convert all tasks to text at the top right corner of the interface. Select a Chromecast-compatible format for the output. At the bottom of the interface, click on the Browse button and browse your computer to the desired destination folder of the converted files.
Click the Convert button to start the conversion of your MP4 file. Wait for the conversion to complete.

In this article, we discussed the reasons when a YouTube video fails to play. Then we gave you six methods you can use to solve the problem:
After which we gave you our most recommended tool to download your YouTube videos to MP4 format online and also how to convert MP4 video to other formats using DumpMedia Video Converter. Hopefully, our listed fixes were able to help you solve your YouTube error problem.
