
Listening to our favorite tunes has never been easier since the introduction of Spotify. With the click of a button, we can immerse ourselves in vast libraries of songs, albums, and playlists that span all genres and eras. However, there's a frustrating phenomenon that many of us encounter: greyed-out tracks that are unavailable for playback.
Why are songs on Spotify greyed out? How to listen to greyed out songs on Spotify ? In this guide, I'll delve into the reasons behind this issue and detail ways that you can fix it so it no longer plagues your music-listening experiences.
Contents Guide Part 1. Why Are There Greyed out Songs on Spotify?Part 2. 6 Ways to Listen to Greyed out Songs on SpotifyPart 3. Wrapping It Up
How to listen to greyed out songs on Spotify? Before fixing it, we should better uncover the specific causes behind this issue first to streamline your troubleshooting process:
Now that you know the reasons why are some Spotify songs greyed out, let’s see how to solve the problem in the following part.
No matter what is the reason, it is very annoying if we cannot play music on Spotify. In this article, we will introduce how to listen to greyed out songs on Spotify with several possible ways.
How to listen to greyed out songs on Spotify? The first thing to check when you spot a song marked in grey is your internet connection. If you are connected to a Wi-Fi network then make sure that you are in an area with a good enough range and a stable connection. Besides that, you can also switch on your mobile data if you are out and about. Once you have made sure that you have a stable internet connection, just refresh the page to verify whether the song is available to play now.
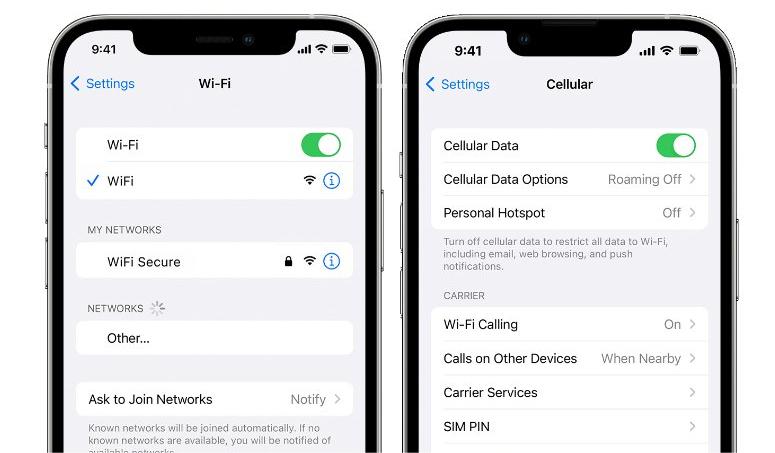
You have to make sure that Spotify is officially supported in your country or region. Spotify is available in most of Europe, as well as Africa, the Americas, Asia, and Oceania, with a total availability in 184 markets. You can visit Spotify's Support page to see where is Spotify available.
While network and service outages can occur, they're usually resolved rather quickly, hence, most of the time if a song is unavailable, it will be because of licensing-related restrictions. In the majority of cases, streaming platforms only showcase, and make available, the music that license holders have permitted them to stream. For example, Neil Young removed his music from Spotify, it remained readily available on all other platforms.
How to listen to greyed out songs on Spotify? You may find it useful to consider competing streaming services. While there’s no guarantee that they will have the music you’re looking for, and they may be missing other releases that you consider essential, it is worth exploring.
How to listen to greyed out songs on Spotify? Another reason you might be seeing certain songs being greyed out is because they might contain some bad words or explicit language. Spotify filters such songs and greys them out if you have explicit content disabled in your app settings. To allow explicit content on Spotify, use these steps.
Step 1. Open the Spotify app and tap on your profile icon at the top left. Go to Settings and privacy.
Step 2. Scroll down to Content preferences. Turn on the Allow explicit content toggle.
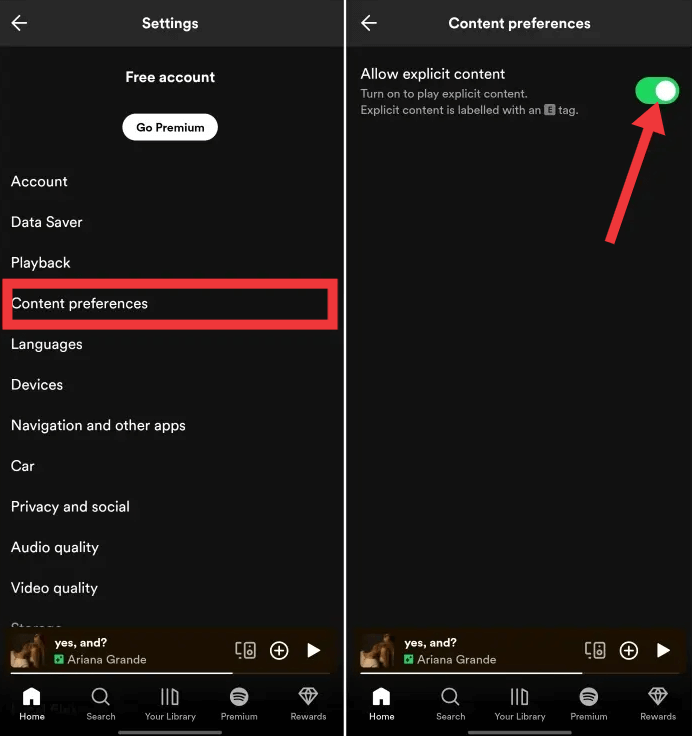
Once enabled, the greyed-out song should now be available for listening.
Some songs are greyed out because they are only available in certain regions. In this case, you can use a VPN service to bypass the geo-restrictions and listen to that song or album. Using a VPN is better to bypass geographical and Internet restrictions and get access to Spotify, especially when you are traveling or business trip abroad. This makes it seem like you’re located in the location of the location where Spotify supports. Once you check that your VPN is working, open Spotify and log in. You should now be able to access all of the content available in the region of your VPN server!
However, using a VPN isn't always a panacea. VPN can make the security system think that your account is being accessed by multiple unknown locations. Spotify does not currently block VPN usage, but it also does not support it and we can't guarantee that the service would work as expected when using one. If Spotify detects anything else that violates our terms and conditions like using VPN, Spotify disables your account. So we generally advise against using a VPN with Spotify for a long time.
The methods we have outlined may provide a temporary resolution to fix songs that are greyed out on Spotify, but there is no guarantee that a similar error message will not appear next time. How to listen to greyed out songs on Spotify? To completely avoid encountering such playback errors, your best bet is to download and save Spotify songs to your computer in MP3 or other popular audio formats so you can play them anytime, anywhere.
To do that, you need the help of reliable third-party tools. DumpMedia Spotify Music Converter is a one-stop, safe, simple, and efficient music converter that supports converting and downloading Spotify singles, albums, playlists and podcasts to common DRM-free audio formats, such as MP3, M4A, WAV, FLAC, AIFF, AAC, and ALAC. So, you can easily manage them as backups, or play Spotify music offline using any media device you own. Now your favorite songs will no longer be affected by country/region restrictions. Sounds good, right?
Furthermore, it preserves important ID3 tags and the original audio quality, enhancing your Spotify high quality streaming experience at the best possible audio quality.
Step 1. Before you can start using the application, of course, you need to download the software first. The good news is, that DumpMedia has a free Mac and Windows version for you.
Step 2. After you enter the built-in Spotify web player on DumpMedia, you can directly search for the songs you like, drag and drop them to the "+" button, and add them to the converting list.

Step 3. Look for the Convert all tasks to text at the top right corner of the interface. Select your desired output format (FLAC, WAV, M4A, or MP3). At the bottom of the interface, click on the Browse button and browse your computer to the desired destination folder of the converted files.

Step 4. Click the Convert button to start the conversion of your video file. Wait for the conversion to complete.

Now that you have learned why you are encountering greyed out songs on your Spotify playlists, it is easier to determine what is causing the problem and understand how to listen to greyed out songs on Spotify.
Hopefully, you were able to solve your problem through our given solutions. But, if all else fails, you should download your desired Spotify songs for offline playback if you do not want to go through the hassle of fixing greyed-out Spotify songs. Happy listening!
