
Twitter is one of the most popular social media platforms where people can type and send out character-limited tweets. Videos can also be sent out through the said social media site. It’s a great way for users to speak their thoughts and express their emotions.
But what if you can’t play Twitter videos on your Chrome browser, Android phone, or iPhone? Luckily, this article has got you covered. We’ll tell you various ways to fix the Twitter videos not playing problem. We’ll divide it into three different sections, one for the Chrome browser, one for Android mobile devices, and one for iOS devices. Let’s get started.
Contents Guide Part 1. Best Solution To Fix Twitter Videos Not Playing IssuePart 2. How To Fix “Can’t Play Twitter Videos On Chrome” Part 3. How To Fix “Can’t Play Twitter Videos On Android” Part 4. How To Fix “Can’t Play Twitter Videos On iOS Devices”Part 5. To Wrap It All Up
The actual best solution if you can’t play Twitter videos is to download the videos literally from the platform. For this, you can use DumpMedia Video Converter. Simply copy the link to the Twitter video and paste it into the software. Then, press Download in order to get the video.
DumpMedia Video Converter is a great tool you can use to download audio and video from multiple platforms including YouTube, Twitter, Instagram, Vimeo, and SoundCloud. If you simply want it for personal purposes, you can use the tool in order to get the audio and video files you wish. It is very powerful and has blazing fast speeds when it comes to downloading.
In this section, we’ll tell you how to fix the problem wherein you can’t play Twitter videos on your Chrome browser. This is applicable if the video doesn’t load, the video is blank, a gray box appears instead of the actual Twitter video, or when the Chrome browser crashes or freezes when you play the video on the social media platform.

There might be extensions or plugins that might be conflicting with the Twitter website. Or, cache, cookies, and other browser data might have something in it that might lead to the problem wherein you can’t play Twitter videos. Here’s what you should do to fix it.
Step 01 – Launch Chrome using your computer.
Step 02 – Go to the top-right part and press “More.”
Step 03 – Now, press “New Incognito Window.”
Step 04 – On the Incognito window, go to the Twitter video that you can’t play.
Now, there are two things that should happen. First, the video might work within Incognito Mode. The other thing is when it doesn’t work. You should follow one of the two sections below depending on whether the Twitter video worked on Incognito Mode or not.
If The Twitter Video Worked On Incognito Mode
Step 01 – Close the previously-opened Incognito Window. Go back to the normal window for Chrome.
Step 02 – Press “More” and then go to “More Tools.” After this, press “Extensions.”
Step 03 – Deactivate all extensions that you have.
Step 04 – Visit the Twitter video you can’t play. Go to the top-left part and press “Reload.”
If the Twitter video works during this time, then it means one of the extensions is causing the problem. Thus, you should test each and every extension individually. To do this, follow the steps below:
Step 05 – Activate one extension only.
Step 06 – Visit the Twitter video you want to play. Then, press “Reload.”
Step 07 – If the video on Twitter now works, then try out the next extension.
Step 08 – Once you find the extension that’s causing the problem, press “Remove.”
However, if it still doesn’t work after you have deactivated all extensions, then you must activate all extensions back on. Now, you have to clear out all of your browsing data. Remember that when you do this, you are deleting some of the settings within your website. Here’s how to clear your browsing data step by step:
Step 01 – Go to the top-right of the Chrome browser. Now, press “More.” Then, click “More Tools.”
Step 02 – Press “Clear Browsing Data.”
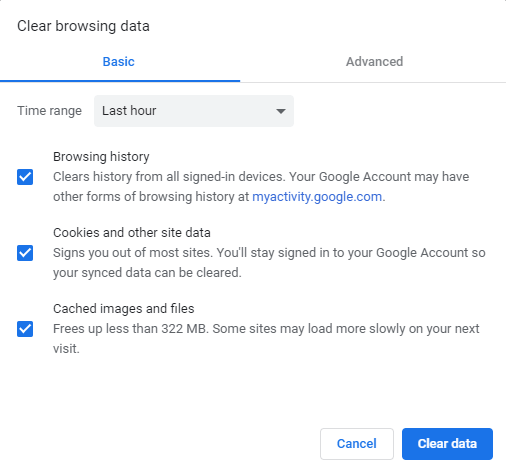
Step 03 – A box will show up. Select a timeframe you want to delete. If you wish to delete everything, you should select “Beginning Of Time.”
Step 04 – Now, select the option for “Cookies And Other Site Data ” and “Cached Images And Files.”
Step 05 – Deselect the options you don’t wish to remove from the browser.
Step 06 – Now, press “Clear Browsing Data.”
If The Twitter Video Didn’t Work On Incognito Mode
Step 01 – Launch Chrome on your computer.
Step 02 – Go to the top-right part and press “More.” Now, press “Settings.”
Step 03 – Go to the bottom section and then press “Advanced.”
Step 04 – Find the section labeled “Reset.” And then, press “Reset.”
Step 05 – Confirm the action by pressing “Reset ” again.
Step 06 – Go back to the Twitter video. Go to the top-left part and press “Reload.”
Sometimes, if you can’t play Twitter videos, this might mean your browser is outdated. You might have to download and install the latest version of the Chrome browser for it to work. Here are the steps on how to do it:
Step 01 – Launch Chrome using your computer.
Step 02 – Go to the top-right section and press “More.”
Step 03 – Press “Update Google Chrome.” If you can’t see the said button, this means your Chrome browser is already up-to-date.
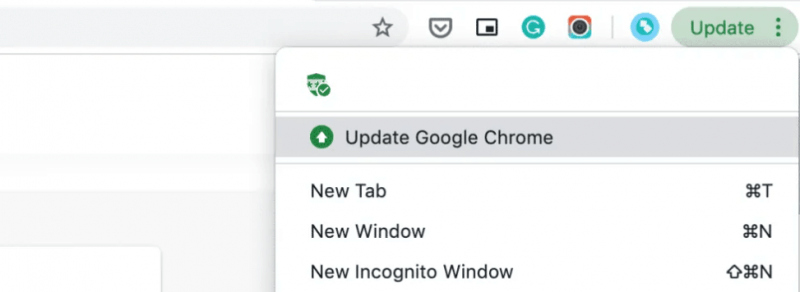
Step 04 – Press “Relaunch.”
Step 05 – Go back to the Twitter video, press “Reload” located at the top-left part of the interface.
There might be messed up settings within the Chrome browser that’s interfering with your ability to play videos on your Twitter. Thus, you must reset the setting to default in order to fix the problem. Here are the steps on how to do it:
Step 01 – Launch Chrome on your computer.
Step 02 – Press “More” and then go to “Settings.”
Step 03 – Press “Advanced.”
Step 04 – Go to the section “Reset” and then press “Reset.”
Step 05 – Now, confirm the action by pressing “Reset” again.
Step 06 – Visit the site again and click “Reload ” to reopen the Twitter video.
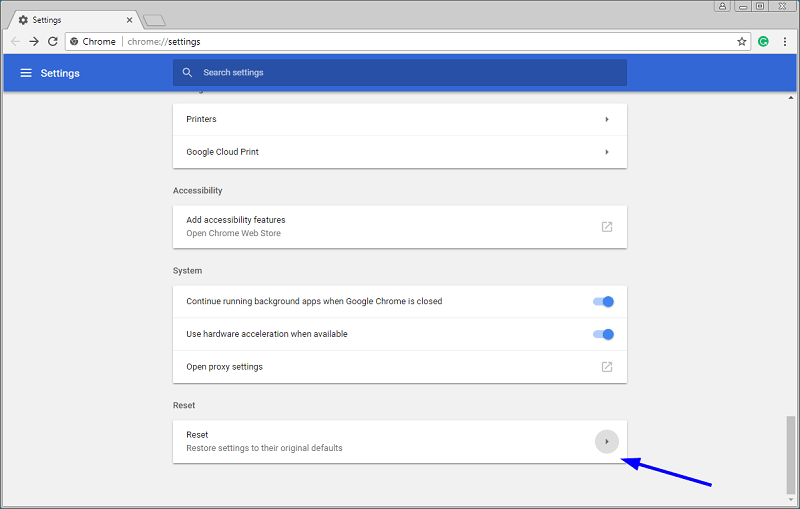
There might be problems with your Internet connection. Thus, you can’t play Twitter videos. For this, you have to reset the connection to the Internet. Here are the steps you should follow in order to do this:
Step 01 – Turn your computer off.
Step 02 – Unplug the modem that’s connected to the Internet. If you have another device, the wireless router, make sure you unplug that from the electrical outlet too.
Step 03 – Wait for about 3 to 5 minutes.
Step 04 – Plug the modem back in. Wait until all lights within the device have already stopped blinking. If you have a separate wireless router, ensure that you plug it into the electrical outlet too. Then, wait for the lights to stop blinking on the router again.
Step 05 – Turn your computer back on.
Step 06 – Visit the Twitter video. Press “Reload” at the top-left part of the screen.
Step 01 – Go to the Settings app on your home screen.
Step 02 – Choose Applications.
Step 03 – Select “Twitter.” Scroll down until you see the option “Clear Data.” Tap this option.
Step 04 – Once you are still experiencing problems and can’t play Twitter videos, you should turn your phone off and then turn it on the back again.
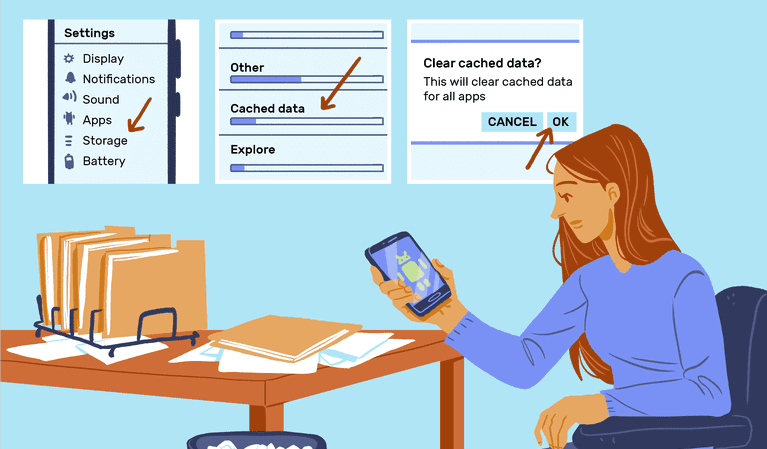
Here’s how to log off of Twitter :
Step 01 – Go to the top menu and find the profile icon or the icon for the navigation menu. Tap whichever of the two depending on what you have on your Android device. Press “Settings and Privacy.”
Step 02 – Press Account and then press Log Out.
Step 03 – Confirm the process by pressing OK.
Here’s how to log in to your account again :
Step 01 – Open the Twitter app again. Press Log In.
Step 02 – Enter the username and corresponding password of your Twitter account.
Step 03 – Press “Log In.”
If you have already activated your account’s login verification settings, make sure you have already stored the backup code. You should do this before the uninstallation of Twitter. Now, if you can’t play Twitter videos, you should uninstall it and reinstall it back again.
Here’s how to uninstall Twitter:
Step 01 – Go to Settings on your home screen.
Step 02 – Press Applications. Then, select Manage Applications.
Step 03 – Now, choose Twitter. Then, press Uninstall.
However, if Twitter is preinstalled within your device, it might not be possible to uninstall it completely. Uninstalling the Twitter app, in this case, will only uninstall its latest update. Thus, once you uninstall the latest Twitter version, you can simply update the application back again from the Google Play Store.
Here’s how to install Twitter back again:
Step 01 – Open an app store. Since you are using an Android device, this will most likely be the Google Play Store.
Step 02 – Search for the word “Twitter For Android.”
Step 03 – Press Download. Then, accept the various permission settings.
Step 04 – After the download and installation are complete, open Twitter again and then sign back in.
Your iOS version might be outdated. Consider upgrading to the latest version to make sure you fix the Twitter videos not playing problem. This is because Twitter might not work within earlier iOS versions -- that is why you have to update it.
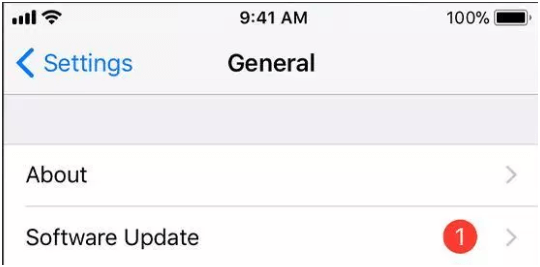
Deleting the Twitter account doesn’t mean actually deleting it. What we mean here is you should delete the account settings from the application and then log back in again. Again, if you have activated login verification within the said account, you should make sure you put the backup code into storage before actually removing the Twitter account from the app. Here are the steps you should follow in order to do it:
First, you should remove the Twitter account from the Settings:
Step 01 – Visit the Settings on your device.
Step 02 – Press Twitter.
Step 03 – Press the account you wish to remove.
Step 04 – Press “Delete Account.”
Now, you have to sign in to your account to add it again:
Step 01 – Launch the Twitter application.
Step 02 – Press Sign In.
Step 03 – Enter the account’s username (or email or phone) and the corresponding password.
Step 04 – Press Done.
Here’s how to uninstall Twitter on iOS devices :
Step 01 – Press and then hold that press on the icon for Twitter.
Step 02 – The Twitter icon will now wiggle. Press the X icon that will appear at the top-left of the icon.
Step 03 – Press Delete again in order to confirm.
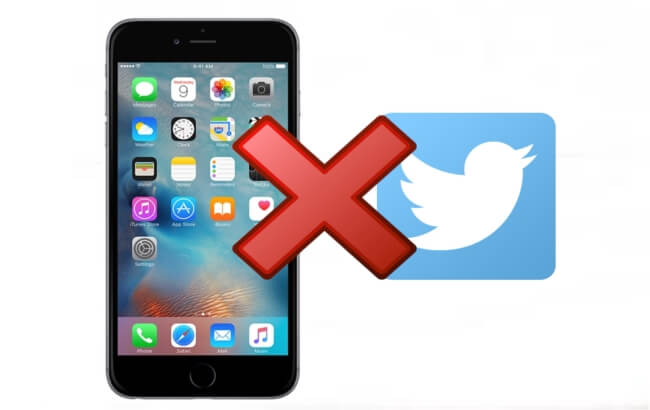
Here’s how to install the app again :
Step 01 – Visit Twitter home page.
Step 02 – Put in the phone number that is associated with your Twitter account.
Step 03 – A text message will be sent to your number. It will send a link to that of the App Store.
Step 04 – Press the link and then download the application.
In this article, we’ve told you how to fix the problem wherein you can’t play Twitter videos. We’ve given various solutions for solving this problem on the Chrome browser. We’ve also given solutions for Android devices and iOS devices (e.g., iPhone and iPad).
Finally, we’ve ended with the best solution if you can’t play Twitter videos – that is, to download the videos using DumpMedia Video Converter. The said tool is a great way to download audio and video from various sites.
Have you encountered the problem of not being able to play Twitter videos on your computer or mobile device? How did you fix this problem? If you want to share your thoughts, tips, and tricks with us, you can comment in the section below.
