


Users who have signed up for Apple Music using their iPad or iPhone will sometimes encounter Apple Music not showing up in iTunes when they try to use their Mac to listen to their music.
If you are one of these users, then you’ll surely want to know how you can fix this. No worries because your problem may only be due to some bug or a box you left unchecked which can be easily fixed.
To make it easier for you, we will be showing you step-by-step solutions on how you can solve your problem so that you can keep enjoying listening to your favorite Apple Music songs.
But before that, let us have a quick discussion about the “Apple Music not showing up in iTunes” issue in the next section.
Contents Guide Part 1. A Quick Overview of Apple Music Not Showing Up in iTunes IssuePart 2. How to Fix Apple Music Not Showing Up in iTunes on Your MacPart 3. Fixing Apple Music Not Showing Up Problem Using an Apple Music ConverterPart 4. Wrapping It Up
As mentioned earlier, the issue of Apple Music not showing up in iTunes is typically experienced by users who have signed up for Apple Music using their iPad or iPhone.
In many cases, this problem is caused by specific boxes that you have not ticked in the Preferences menu of iTunes on your Mac.
Or, it may also be because of software glitches either on your Mac or in iTunes itself which prevents Apple Music from showing up in your iTunes.
Whichever the case may be, you can easily fix the problem by checking the necessary options in the Preferences menu of iTunes and logging in using the right Apple ID.
So, without any more delays, let us proceed to the solutions on how you can do this in the following section.
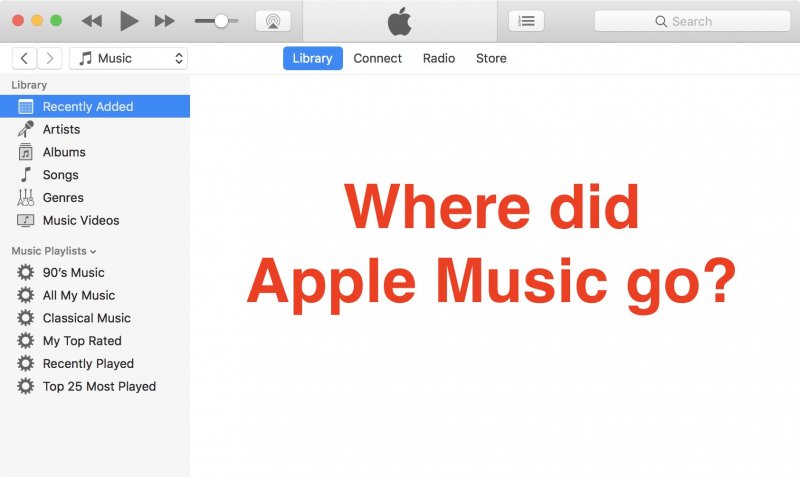
Below are the steps on how you can check if you are using the right Apple ID in iTunes.
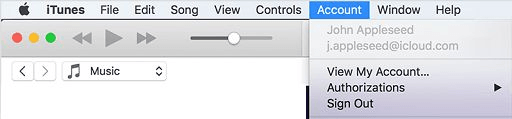
Follow the steps below to check if iCloud Music Library is ticked in iTunes Preferences Menu.
Follow the steps below to fix Apple Music not showing up in iTunes by ticking Show Apple Music Features.
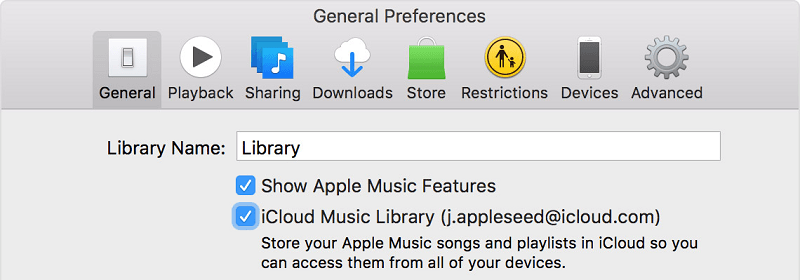
The process of unchecking and checking the iCloud Music Library and Show Apple Music Features checkboxes helps in solving software glitches that are preventing Apple Music from appearing in iTunes.
If you are tired of dealing with several complications in iTunes, there is a better alternative for you to keep enjoying your favorite Apple Music songs without the need to sync your data on different devices. This is by using an Apple Music Converter so you can listen to your songs offline on various devices without any hassle instead.
We recommend using DumpMedia Apple Music Converter for downloading and converting any Apple M4P songs, albums, and playlists to MP3, AC3, M4A, M4R, FLAC, MKA, AU, AC3 and more for enhancing your listening experience.
Since you can’t listen to Apple music on your other devices because they are protected by DRM, this tool helps in removing the DRM protection of various Apple songs such as the following so that you can play your favorite songs anywhere:
Moreover, DumpMedia Apple Music Converter is a powerful Apple Music Converter with up to 16x conversion speed and retains the original quality of your songs, 100%.
Now, onto the step-by-step guide on how to use DumpMedia Apple Music Converter.
Below are the detailed steps of the process.
Of course, you need to download the app first before you can use it. Whether you want to try the software first or purchase it, you can find the links here. Then install the app and proceed to the registration page to activate it. You should have received an Activation Code which you need to type in the registration window.
Once activated, launch the software. After this, all of your downloaded iTunes music, Apple music, podcast files, and videos will be automatically uploaded to the Converter. Thus, you have to ensure that you have already downloaded your desired songs to your computer. If you want to check your upload files, you can find it in the app’s Playlists section.
You will find the video or audio types of your uploaded files on the app interface’s left portion. If you want, you can select one category first. This allows you to see your desired files on the app’s right column. Choose your files by checking the box in front.
Or, you can also search your desired songs directly on the app’s search box found on the upper portion before ticking them.

Next, proceed to the app’s Output Settings then select your desired output format on the drop-down list. The default parameters are already set for you but you can also customize them yourself including the output file’s Channels, Sample Rate, Bit Rate, and Codec.
Tip:
If you are converting audiobooks, you will be provided the following formats: AIFF, M4R, MKA, AU, AC3, FLAC, M4A, MP3.
After you are satisfied with your settings, select a destination folder for your converted files.
Click the Convert button to start the conversion process. Wait for the conversion to finish. The length of the conversion will depend on the number of songs you converted.

Just like any other apps, problems in the iTunes app cannot be avoided which can influence your Apple Music listening experience. Luckily, there are simple solutions you can use to fix these issues including the Apple Music not showing up in iTunes problem. Hopefully, the solutions we have listed in this blog were able to help you fix your problem.
Also, we recommend using DumpMedia Apple Music Converter for converting your favorite Apple Music songs and playlists so that you can listen to them offline instead of dealing with annoying Apple Music issues. This is an excellent music converter for DRM-protected Apple songs. Feel free to try this software anytime.
