
If you are a passionate music lover, you have probably heard about streaming Spotify on Sonos. As the largest music streaming service, Spotify has a massive music library with over 70 million songs and 2.9 million podcasts.
In the meanwhile, Sonos is the ultimate wireless home sound system, best known for its multi-room audio products. These two leading companies have a partnership that enables you to play all of your existing Spotify playlists and their entire catalog in every room of your home. Can’t wait to give it a try? Here’s a guide to show you how to play Spotify on Sonos.
Contents Guide Part 1. How to Add Spotify on SonosPart 2. How to Play Spotify on SonosPart 3. How to Fix If Spotify Not Working on SonosPart 4. How to Convert Spotify Music to SonosPart 5. FAQs About Spotify and SonosPart 6. Summary
To begin with, you have to make sure that the latest versions of both the Spotify app and the Sonos app are already downloaded and installed on your device. And all the devices you will be using are on the same Wi-Fi network. Then, you can connect Spotify to Sonos and directly control Sonos from the Spotify app by the quick steps below.
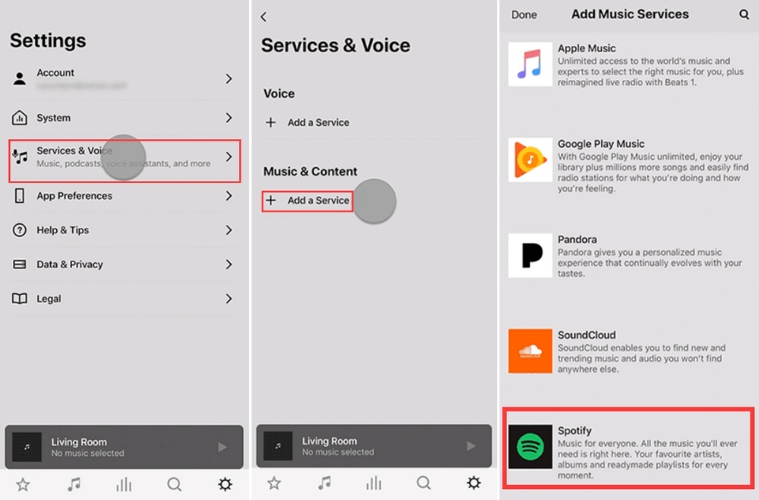
Note: If you want to add Spotify to Sonos on PC, open the Sonos app, go to Select a Music Source, click Add Music Services, and choose Spotify. Then follow the instruction on the screen.
Now you can enjoy Spotify music playing on the Sonos speaker. If you have a Spotify free account, you can search for artists, albums, and playlists in the Sonos app, but the skips are limited to six songs per hour as usual.
You can also add your Spotify account to different Sonos systems, but you can only play from your Spotify account on one system at the same time. If you want to play Spotify on multiple systems at a time, add different Spotify accounts on each Sonos system.
After successfully connecting to Spotify, you will be automatically redirected to the Sonos app. From there, you can begin enjoying your favorite artists, albums, playlists, or songs on Spotify. Here are the steps to get started:
It's important to note that, as of now, there isn't direct integration between Spotify and Sonos Voice Control. However, if this is a feature you're passionate about, you can explore integration options with other streaming music services like Apple Music, Amazon Music, Deezer, and more.
Although Spotify and Sonos are two experienced companies, you may still come across some problems when playing Spotify on Sonos. Here I will explore the most common reasons that cause errors, as well as what to do if Spotify won’t connect to Sonos.
As I mentioned at the beginning, Spotify is a streaming service. So, it needs the internet to function. Unless you turn on the Offline Mode and play downloaded songs, Spotify won’t work without a stable network connection.
You can simply check the status of the internet by looking over the notification bar at the top. Try to reboot or power cycle your modem or router. Meanwhile, Spotify Connect may not work if you do not grant it access to mobile data. And don’t forget to make sure your devices are on the same Wi-Fi network.
Do you remember that you can only play from your Spotify account on one system at the same time? Maybe you’ve left your account logged in on your friends’ devices. Or maybe your family member is using the Sonos system at home, therefore, you cannot use another system at your office in the meantime.
You can either ask them to log out of your account or click Sign Out Everywhere on your account page and reset your password for safety. In addition, go to your apps page and choose Remove Access to disable partner devices such as Sonos speakers.
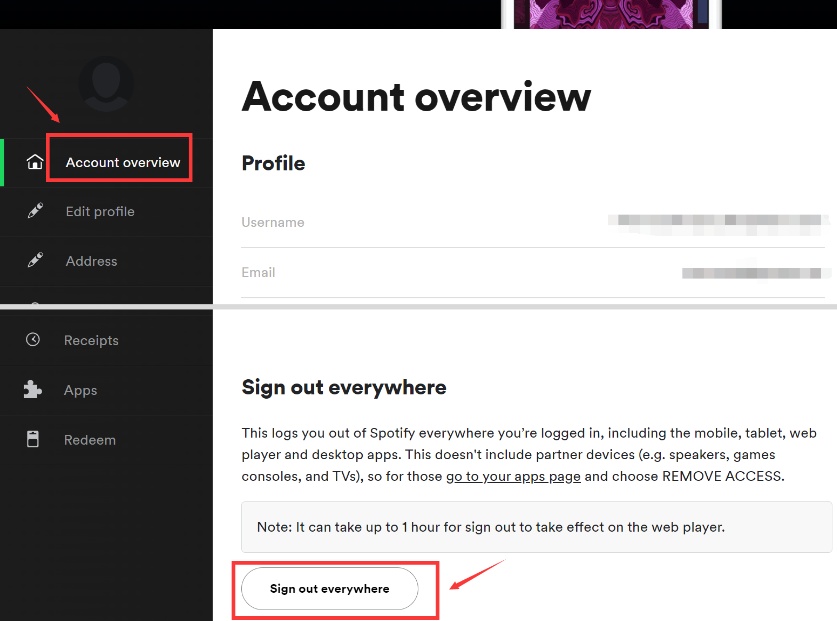
Sometimes there is a glitch that stops the app from working. And reinstalling the app fixes many common issues. It’s best to remove folders that contain Spotify data first. Go to Settings and select Apps. Find Spotify, tap Storage, and Clear Data for a clean reinstall. Click Uninstall and go to the Google Play Store to install the Spotify app. Your downloaded music and podcasts need to be downloaded again. You can do the same to the Sonos app.
If you are using Sonos app version 10.3 or earlier, you are likely to come up against some issues with playing Spotify on Sonos. You can update your Sonos system by going to Settings > System > System Updates > Check for updates.
You can also go to System Updates > Automatically to toggle it on and tap Scheduled to set the periods you want it to be updated. To update the Spotify app, simply go to the Google Play Store or App Store. Always remember to get the latest version of your app to have access to the new features and security updates.
You can also try to reboot your devices, remove and re-add Spotify Service to the Sonos app, call Spotify or Sonos for help, and so on. Sometimes it’s quite hard to figure out the solution. It is likely to harsh your mellow after exhausting the methods to fix the problem. There’s a better way for you to avoid this situation.
As Sonos allows you to play music stored locally on your device, I recommend you download your favorite music with DumpMedia Spotify Music Converter so that you can control and play Spotify on the Sonos app. The downloaded songs will retain 100% lossless sound quality. Additionally, the app supports output file types like WAV, FLAC, and M4A. You can listen to Spotify music without network or ad interruption.
DumpMedia can also help you convert Spotify music to the formats you need. Aside from that, you may benefit from its ability to remove DRM from Spotify songs while converting. Click the below button to download and follow the step-by-step tutorial to help you fully enjoy your favorite music.
Step 1: Install DumpMedia Spotify Music Converter, and open the Spotify web player.
Download and install the software on your computer first. If you want to play music stored on your mobile device, transfer the songs later from your computer to your phone. After launching it, click the Open the Spotify Web Player button to enter the Spotify web player.
Step 2: Log in to your Spotify account, open a playlist, and click the green bubble.

It’s a necessary step to log into your Spotify account. We will not store your personal information. It’s used for getting and analyzing the music URL. After login, open a playlist you want to download and then click the green bubble with a plus icon on it. Then you’ll go to the conversion panel.
Step 3: Set the output path, and output format and start a download.

In the conversion panel, songs in the playlist you choose will be automatically loaded. Click the Browser button at the bottom to change the output path. The output format can be MP3, M4A, WAV, and FLAC. This app will also do the DRM removal of Spotify at the same time so that you can listen to these tracks on any platform you like.
Click Convert to download the song. If there are a bunch of songs. Choose the output format in the upper right corner and click Convert All at the bottom right to download all the songs.
Step 4: Open the Finished panel and view the output folder.
Click the Finished button at the top bottom, and the downloaded songs are all there. Tap on View Output File to locate them so that you can find them or transfer them to other devices easily in the later steps.
Step 5: Open the Sonos app and add your music library.
From the Manage menu on the Sonos app, select Music Library Settings. Click the plus icon on Mac or Add on Windows. If you are using your phone, open the Sonos app and tap This Mobile Device from the Browse tab. Then choose the music you want to play.
Why can't Sonos play all my music?
Some purchased music may be protected by Digital Rights Management (DRM). This prevents these files from being shared via third-party apps like the Sonos app. You should check if your music files are protected by DRM.
Why does Sonos sometimes not connect?
The "Unable to connect to Sonos" message means that the Sonos app has trouble connecting to your Sonos products. Sonos products disconnected from power or your mobile device being connected to the wrong Wi-Fi network are some common causes. Learn more about what else can cause this error message and how to fix it.
Why do my playlists keep disappearing on Sonos?
If your playlists are still missing after adding your music folder, it's possible that your playlist files are stored in another folder on your computer. Find out where your playlist files are stored, then add that music folder to your library so Sonos can index the right files.
It’s a pleasure to enjoy Spotify on Sonos. Although Spotify and Sonos are two well-made products, things may become tricky sometimes when they do not properly work. To save time and effort, we strongly recommend you download Spotify songs in advance with DumpMedia Spotify Music Converter so that you can listen to them on Sonos without trouble.
