
Superior audio quality is achievable nowadays. It’s just a matter of converting music to your preferred music file format. It’s no doubt that FLAC is considered to be superior audio quality. Hence, it is the reason why you might want to convert Spotify music to FLAC, right?
As a Spotify user, you’re aware of the fact that their songs are in the Ogg Vorbis file format. Hence, they stream their songs in that format. As a paying Spotify user, you can download and listen to the songs offline.
However, the songs disappear if you decide to cancel the monthly fee. Most likely it is for that reason that you want to convert Spotify music to FLAC. With its superior audio quality, you just can’t go wrong with this particular file format. The good news is that there are various ways for you to convert Spotify music to FLAC.
Contents Guide Part 1. What is FLAC?Part 2. How Do I Convert Spotify Music to FLACPart 3. Conclusion
There is no doubt about the superior audio quality of FLAC. However, do you know enough about it? If the answer to that question is no, take a good look at what FLAC is before proceeding to convert your Spotify music to this particular file format.
FLAC is a free lossless audio codec. Hence, it’s the reason why it’s called FLAC. It’s pretty much the next best thing there was invented. It’s an open-source platform. A guy named John Coalson developed it in 2000. Can Spotify play FLAC?

The reason why you would want to convert Spotify music to FLAC is because of its superior quality. When you convert your Spotify to FLAC, you’re not going to sacrifice sound quality since you will still be getting every bit of it. Unlike if you choose to convert to a file format like MP3 where you would have to give up the quality in place of file size.
Converting Spotify to FLAC is a smart thing to do. As a music enthusiast, the file size shouldn’t bother you since you prefer audio quality. The thing about converting Spotify to FLAC is that you would need a third-party program. As you continue to read this article, you will find three third-party programs that can help you convert Spotify music to FLAC.
Here are the three third-party programs that you can use to convert Spotify music to FLAC.
If you want a lot of file format options, then the DumpMedia Spotify Music Converter is for you. FLAC isn’t the only file format that they offer. If you’re keen on FLAC using the DumpMedia Spotify Music Converter is still very much recommended because of its simple navigation. With just a couple of clicks, you can convert Spotify music to FLAC and at the same time, remove the DRM.
Spotify protects their music with DRM. Hence is the reason why DRM removal is the most important thing in converting your Spotify music. You won’t be able to save and transfer your Spotify music to your other devices if the DRM is still there. You are safe to download favorite songs from Spotify. To give you a good idea as to how the DumpMedia Spotify Music Converter works, the steps are listed are down for you.
Continue reading the detailed steps below to have a better understanding of how this particular Spotify music converter works.
If you’re wondering where to find the DumpMedia Spotify Music Converter, then just click on this link. There’s no need to search for it. The link will take you there.
After you have downloaded and launched the DumpMedia Spotify Music Converter, open your Spotify account as well so that you could select the song that you want to convert. Simply click on the song and copy the link. Then paste that link on the DumpMedia Spotify Music Converter.
You can also drag and drop the song you want to convert since both Spotify and the DumpMedia Spotify Music Converter are open on your computer. Dragging and dropping the song from one program to another wouldn’t be so hard to do.

To choose the FLAC format on the DumpMedia Spotify Music Converter, take your cursor to the top, right-hand side of the screen and click on the field that is beside Convert all tasks to. After doing so, a long list of file formats will show up. Look for FLAC and click on it. Then click on the Browse tab on the bottom part of the screen to select a destination on your computer.

Once you have chosen the FLAC file format and a destination for your output, you can just click on the Convert button. Those are the simple steps to be able to convert Spotify music to FLAC on the DumpMedia Spotify Music Converter.
You can also consider using another third-party program called Allavsoft. The steps below will show you how to convert Spotify music to FLAC.
Download this particular third-party program from their website. Make sure to choose the appropriate version for your system.
Open your Spotify account and choose a song you want to convert. Copy the link of the song by clicking on the song. Select Copy Song Link from the drop-down options.
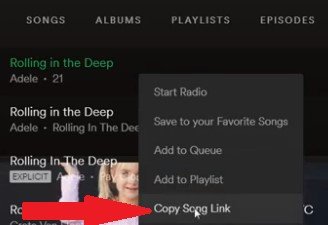
Open Allavsoft and click on the Option tab on the menu. Choose Preference from the drop-down options. Then click on the Advanced tab and check the box before Download FLAC music with cover art. Then click on OK at the bottom part of the screen.
Start to download by clicking on the arrow. Wait for the download to finish by checking the Status area. When the download is done, you will see the word Success under Status.
Another third-party program you can use is the Spotify Music Converter from M4VGear. The steps below will show you the conversion of Spotify to FLAC.
Go to the website of M4VGear to download the Spotify Music Converter. Choose the appropriate version for your computer.
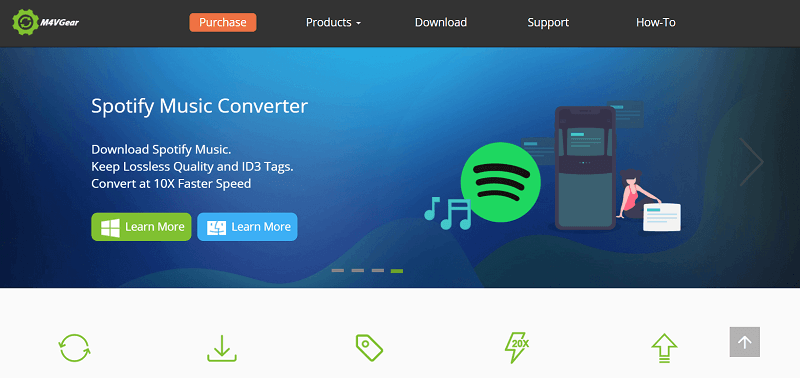
Launch the Spotify Music Converter. You’re going to notice the interface is similar to Spotify. Click on the three horizontal lines you see on the top, right-hand of the screen to register. A pop-up window will appear where you would have to register by typing in your email and the code.
Click on the gear icon you see on the top, right-hand of the screen to adjust the setting. When the Settings window appears, check FLAC.
Choose an album, artist, or playlist. Then tap on the add button that you see on the bottom part of the screen. This is represented by a note and a + sign. It’s a blue tab. Once you click on that, the conversion of Spotify to FLAC will be completed.
Converting your Spotify to FLAC is not a hard thing to do. You just have to choose the right third-party program to do it. if you want an easy-to-use third-party program, then the DumpMedia Spotify Music Converter is most recommended.
Have you ever had to convert Spotify music? if yes, how did you do it? Share some of your tips and tricks with our readers.
