
Discord is getting popular nowadays, especially among those who are in the video gaming community because it makes communication between users much easier through a chat channel. Also, Discord launched its partnership with Spotify to allow users to share music.
If you are curious about how you can add Spotify to Discord, then you don’t have to worry because we got you covered. In this post, you will learn how to connect your Spotify account to Discord using your desktop or mobile, how you can share and listen along with your game friends, and lastly, a way you can share songs without Spotify Premium in Discord. Well, without further ado, let’s uncover all you want.
Contents Guide Part 1: How to Add Your Spotify Account to Discord?Part 2: How to Share Spotify Songs with Discord Friends for Free?Part 3: Summary
When you’re chatting to friends on Discord you don’t want that to stop you from listening to music. Fortunately, it’s super simple to listen, game, and chat all at the same time. You can also show friends what you’re listening to.
Setting this up couldn’t be easier. Better yet, linking your Spotify account to your Discord doesn't require Spotify Premium or Discord Nitro. With that out of the way, here’s how to add Spotify to Discord on computer and mobile.
Step 1. Open your Discord that is installed on your computer and hit on the "User Settings" that you can see on the right part of your avatar.
Step 2. On the "User Settings", select "Connections." Click on the logo of "Spotify." A web page will open to connect. If you’re not already logged into Spotify on the device, you’re directed to log in or sign up first.

Step 3. Once you've connected Spotify to your Discord account, you can choose to display what you're listening to in real time on your profile.

Step 1. To add Spotify to Discord, run Discord on your mobile phone and swipe right so you can proceed to your Discord server and channels. Tap the icon of your account which is located on the lower-right portion of your screen.
Step 2. Select "Connections" and on the upper-right portion of your screen, choose the "Add" button. Once a window pops up, choose Spotify and proceed to add Spotify to Discord.

Step 3. Once done, you have connected Spotify to Discord successfully. Now make sure the toggle beside Display Spotify as your status option is enabled.
After you have connected your Spotify to Discord, do you know that you can also listen to your Spotify songs along with your friends while playing? Yes, you read it right! If you’re a Premium user, you’ll be able to listen along with your friends. If you Listen Along with a friend who has Spotify Free, you’ll hear silence when they hear advertisements. Also, you can't invite others to listen along on mobile.
How to listen to music together at a listening party on Discord? Then just follow the steps below.
Step 1. Open Spotify and play some music you like.
Step 2. Switch back to Discord while playing music on Spotify, and invite your friends by clicking the “+” in your text box. Then choose the "Invite [user/channel] to Listen to Spotify" option. Check the message before sending your invitation to your friends. You can include an additional comment if you want to.

Step 3. Once you have sent the invitation to your friends, they will be asked to click the "Join" icon so that they can also listen to your Spotify playlist.
Although every free and Premium user can add Spotify to Discord, the Listen Along feature is only available for Premium users. But the good news is that Discord allows you to upload music files as you talk with friends. You can transfer music files to your friends. However, Spotify has DRM protection, you will have to use a professional Spotify music downloader to download DRM-free music from Spotify.
DumpMedia Spotify Music Converter is a handy DRM removal software for Spotify that provides you with a built-in Spotify web player, enabling you to directly download Spotify songs and playlists to unencrypted MP3, M4A, WAV, AIFF and FLAC audio files. With a batch conversion feature, it can remove DRM from Spotify with only one click and the conversion speed can be up to 35X faster.
After that, you can play these songs on any device offline or share them with friends on Discord. You can also keep downloaded Spotify music after unsubscription. Free Spotify users can listen to Spotify music without hearing advertisements. Moreover, once you converted your Spotify songs using DumpMedia Spotify Music Converter, it will instantly keep your tracks organized after conversion because of its advanced ID3 tag technology.
Here’s how you can use the DumpMedia Spotify Music Converter:
Step 1. DumpMedia Spotify Music Converter supports Windows and Mac. Choose the right version and download it from the download button above on your computer. After the installation, launch the program, and enter Spotify web player.
Step 2. Now you can navigate to the songs that you wish to enjoy with Discord friends. You can directly drag an album or playlist to add all songs to the conversion button (a plus icon).

Step 3. Click on the Output Format dropdown to select your preferred output format.
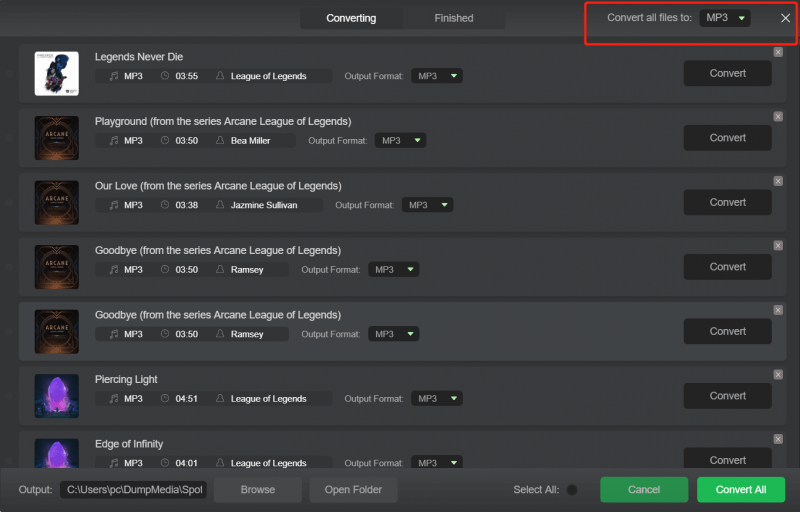
Step 4. Click the Convert button to initiate the DRM removal process. The software will quickly and efficiently convert your songs to the chosen format.

Step 5. Go to Discord. Click on the + icon near the chat box to choose Upload a File option. Or, use Drag and Drop to share your converted Spotify music on Discord.
If you love music and are connected with the music communities on Discord, then you can add Spotify to Discord and show off your music taste to Discord friends to check. Also, a professional tool like DumpMedia Spotify Music Converter can be a great help to free users. As we have discussed previously, DumpMedia Spotify Music Converter is an extraordinary tool that can help you easily share music with friends because of its amazing features such as removing the encrypted protection on each track and converting them to formats that are compatible with many platforms like Discord.
