


Are you an avid Apple Music user who prefers to curate your library and avoid the hassle of iCloud Music Library? While iCloud Music Library offers convenient syncing across devices, it may not be the ideal solution for everyone. Luckily, there's a way to use Apple Music without iCloud Music Library.
In this article, we'll guide you through the process, providing valuable tips and tricks to help you make the most out of Apple Music while maintaining complete control over your personal music collection. So, let's dive in and unlock the true potential of Apple Music without iCloud Music Library.
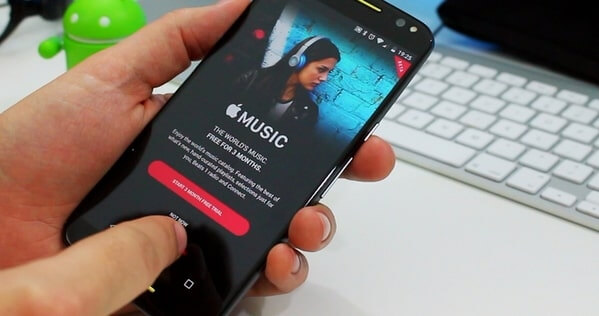
Contents Guide Part 1. How to Use Apple Music without iCloud Music LibraryPart 2. Alternative Solution: DumpMedia Apple Music ConverterPart 3. Conclusion
If you prefer to have more control over your music library and don't want to rely on iCloud Music Library, you'll be glad to know that Apple Music can still be fully utilized without it. By following these steps, you can enjoy seamless music streaming and synchronization without enabling iCloud Music Library.
Step 01. Disable iCloud Music Library:
The first step is to disable iCloud Music Library on all your devices. To do this, go to your device's settings and navigate to the Music or iTunes & App Store section. Toggle off the iCloud Music Library option. This ensures that your devices won't attempt to sync your own Apple Music library through iCloud.
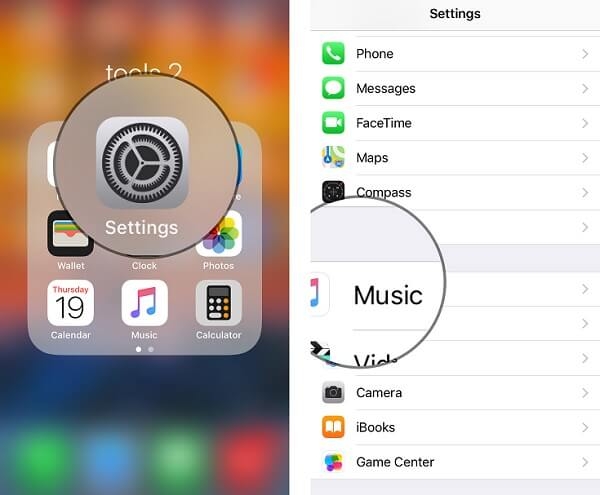
Step 02. Use Apple Music's Streaming Library:
Without iCloud Music Library, you can still access and stream the extensive Apple Music library directly from the app. Search for your favorite artists, albums, or songs and enjoy high-quality streaming without the need for iCloud synchronization.
Step 03. Create Custom Playlists:
Take advantage of Apple Music's playlist creation feature to curate your personalized music collections. Simply select the songs you want to include, click on the "..." menu, and choose "Add to Playlist" to create your custom playlists. These playlists will remain local to your device and won't be synced across your devices.
Step 04. Manually Import Local Music:
If you have music files stored locally on your device or computer, you can manually import them into the Apple Music app. Connect your device to your computer, open iTunes or the Music app (depending on your device), and use the "Add to Library" option to import your local music files. This allows you to enjoy your personal music collection alongside Apple Music's streaming library.
Step 05. Explore Offline Listening:
One of the benefits of using Apple Music without iCloud Music Library is the ability to download and listen to your most-loved music offline. Simply find the songs or albums you want to listen to offline, tap on the "+" or download icon, and they will be saved directly to your device for offline playback.
By following these steps, you can fully utilize Apple Music without the need for iCloud Music Library. Enjoy a personalized music experience, custom playlists, and seamless streaming, all while maintaining control over your music library. Stay tuned for Part 2 of this article, where we'll explore additional tips and features to enhance your amazing Apple Music experience.
DumpMedia Apple Music Converter is a powerful software tool designed to help users convert and download Apple Music tracks, playlists, and albums to various audio formats. This tool enables you to enjoy your favorite Apple Music content on any device, even without an active Apple Music subscription.
With DumpMedia Apple Music Converter, you can unlock the limitations of DRM (Digital Rights Management) protection applied to Apple Music tracks. It allows you to convert your best Apple Music files to popular audio formats like MP3, FLAC, WAV, and more while preserving the original audio quality. This means you can listen to your favorite Apple Music tracks on any device or media player of your own choice.
Here are the brief steps to use DumpMedia Apple Music Converter:
Step 01. Download and Install:
Begin by downloading and installing DumpMedia Apple Music Converter on your computer. It is available for both Windows and Mac operating systems. Launch the program once the installation is complete.
Step 02. Import Apple Music Tracks:
Open DumpMedia Apple Music Converter and click on the "Add Files" button. It will allow you to browse and select the Apple Music tracks, playlists, or albums you wish to convert. Alternatively, you may also drag and drop the files directly into the program interface.

Step 03. Choose Output Format and Settings:
Select the output format you want for your converted Apple Music files. DumpMedia Apple Music Converter offers a range of formats, including MP3, FLAC, AAC, WAV, and more. You may also customize the output settings such as audio codec, bitrate, sample rate, and channel according to your preferences.
Step 04. Start Conversion:
After selecting the output format and adjusting the settings, click on the "Convert" button to initiate the conversion process. DumpMedia Apple Music Converter will start converting the selected Apple Music files to the desired format.

Step 05. Access Converted Files:
Once the conversion is complete, you can locate the converted Apple Music files in the output folder you specified during the settings. These files are now free from DRM protection, allowing you to transfer and play them on any device or media player without any restrictions.
DumpMedia Apple Music Converter offers a user-friendly interface and fast conversion speed, making it an efficient tool to unlock the full potential of your favorite Apple Music content. Enjoy your favorite tracks, playlists, and albums on any device or platform, at any time, with the help of this handy software.
In conclusion, using Apple Music without enabling iCloud Music Library provides a great alternative for those who prefer more control over their music library. By following the steps outlined in this article, you can unlock the full potential of Apple Music while maintaining complete autonomy over your personal music collection.
Disabling iCloud Music Library ensures that your devices won't attempt to sync your top Apple Music library through iCloud, giving you the freedom to curate your playlists and explore the vast streaming library directly within the Apple Music app. Additionally, manually importing local music files and exploring offline listening options further enhance your personalized music experience.
Furthermore, for those looking to convert and download Apple Music tracks, playlists, and albums, tools like DumpMedia Apple Music Converter prove to be invaluable. With this software, you can bypass DRM protection, convert Apple Music files to popular audio formats, and enjoy your favorite tracks on any device or media player.
