
Are you an Apple Music fancier who downloads nearly every song you like from the application? Do you want to save disk space because the songs take up too much storage? Do you want to listen to them on a portable MP3 player or other non-Apple devices? Or do you want to convert Apple Music to MP3 for free online so they will not disappear even if you cancel the subscription?
Converting Apple Music songs to MP3 format can solve all the problems mentioned above. The MP3 files can be much smaller than the uncompressed audio in size. Meanwhile, the fidelity of compressed MP3 music is acceptable and enough for most people. For the other thing, the MP3 format is supported by nearly all devices and media players. If you are wondering whether you can convert Apple Music to MP3 for free online, keep reading.
Contents Guide Part 1. Can You Convert Apple Music to MP3 Online for FreePart 2. How to Download Apple Music OnlinePart 3. How to Convert Apple Music to MP3 Online for FreePart 4. Summary
Actually, you can convert a song to MP3 format with the Apple Music app or iTunes. But this only works if the songs are not protected under DRM (Digital Rights Management) encryption, such as iTunes Plus songs purchased from iTunes Store.
By default, downloaded Apple Music and iTunes songs are M4A files encoded with AAC (Advanced Audio Codec). But Apple Music songs and some iTunes songs are protected and encrypted. So, we can neither listen to them on unauthorized devices nor convert them to other formats using Apple Music or iTunes.
If you find the songs you want to convert are free of DRM limitations, you may wish to give it a try. Here’s a quick guide to converting Apple Music to MP3 with the Apple Music app on Mac and iTunes for Windows.
Convert Apple Music to MP3 with the Apple Music app on Mac
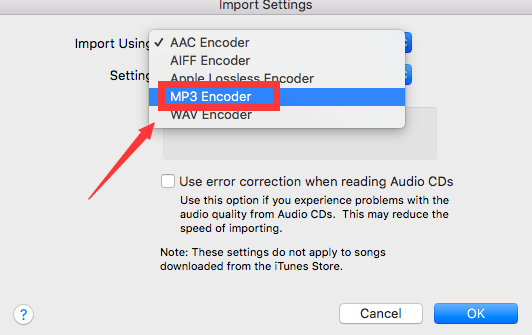
Convert Apple Music to MP3 with iTunes for Windows
......
The rest of the steps are exactly the same as that of Apple Music. So, I don’t have to repeat it. But as I’ve mentioned, this approach has some limitations that may not suit your situation. I know another way to convert Apple Music to MP3 for free online. And before that, you need to download Apple Music songs to your devices.
Apple Music allows you to add music to your library and download music from the library if you are a subscriber. If you have a Windows computer, you can also turn on Sync Music Library to access music that you’ve downloaded from Apple Music on other Apple devices.
Add and download music from Apple Music on your Mac
Add and download music from Apple Music on your iPhone
Turn on Sync Library with iTunes on Your Windows
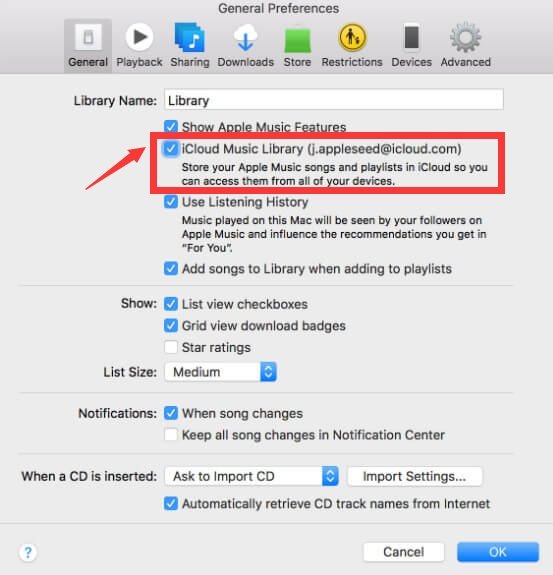
You cannot see the iCloud Music Library if you are not an Apple Music subscriber. After turning on the function, it takes some time to upload and sync the songs across your devices. When it is done, you can start to convert Apple Music to MP3 format for free online.
To download Apple Music to MP3 online, you can find some online audio recorders and converters. But there are two drawbacks to these online tools. The first one is that many of them allow you to convert only one song at a time. Second, it takes much time and data for you to upload the songs to the website and download them from it, not to mention the converting process. All in all, it’s very inconvenient if you want to convert a bunch of songs.
Therefore, I highly recommend you use third-party software like DumpMedia Apple Music Converter instead of online tools. DumpMedia Apple Music Converter allows batch conversion, so you can select all the tracks you want to convert at once and wait for the converted audio files to appear in the output folder. You don’t have to stay all the time before the screen to check when you should operate the next step.
Step 1. Import your downloaded Apple Music files from iTunes Library

If you are a Mac user, you can download and install the Mac version on your computer; if not, choose the Windows version. After installation, launch DumpMedia Apple Music Converter, and it will automatically import your downloaded Apple Music files from your iTunes Library. You can check part 2 if you don’t know how to sync Apple Music songs to iTunes.
Step 2. Select the songs you want to convert and customize output settings

The interface is similar to your iTunes Library. You can change the playlists in the left sidebar. Click the songs you want in the upper right section to mark them. You can click the dropdown menu beside Output Format in the lower right section and select MP3. Go to the Metadata tab if you’d like to change the ID3 tags.
Step 3. Convert Apple Music songs to MP3 format and view output files

Once you finish customizing, click the Convert button in the lower right corner to start converting. You can go to the Converting tab to check the progression. You can also go to the Finished tab and click the View Output File button to locate the converted files.
After converting, you can now delete the original files and import the converted ones to your Library if you want to save disk space. If you want to enjoy Apple Music with your MP3 player, you can transfer the songs to the player via a USB cable.
Above are the ways to convert Apple Music to MP3 for free online. If the songs you want to convert are free of DRM protection, you can try to make it through the Apple Music app and iTunes. It’s a choice to use some online converters, which I do not recommend because of the inconvenience of batch conversion. Try to use software like DumpMedia Apple Music Converter, which will save time and effort.
